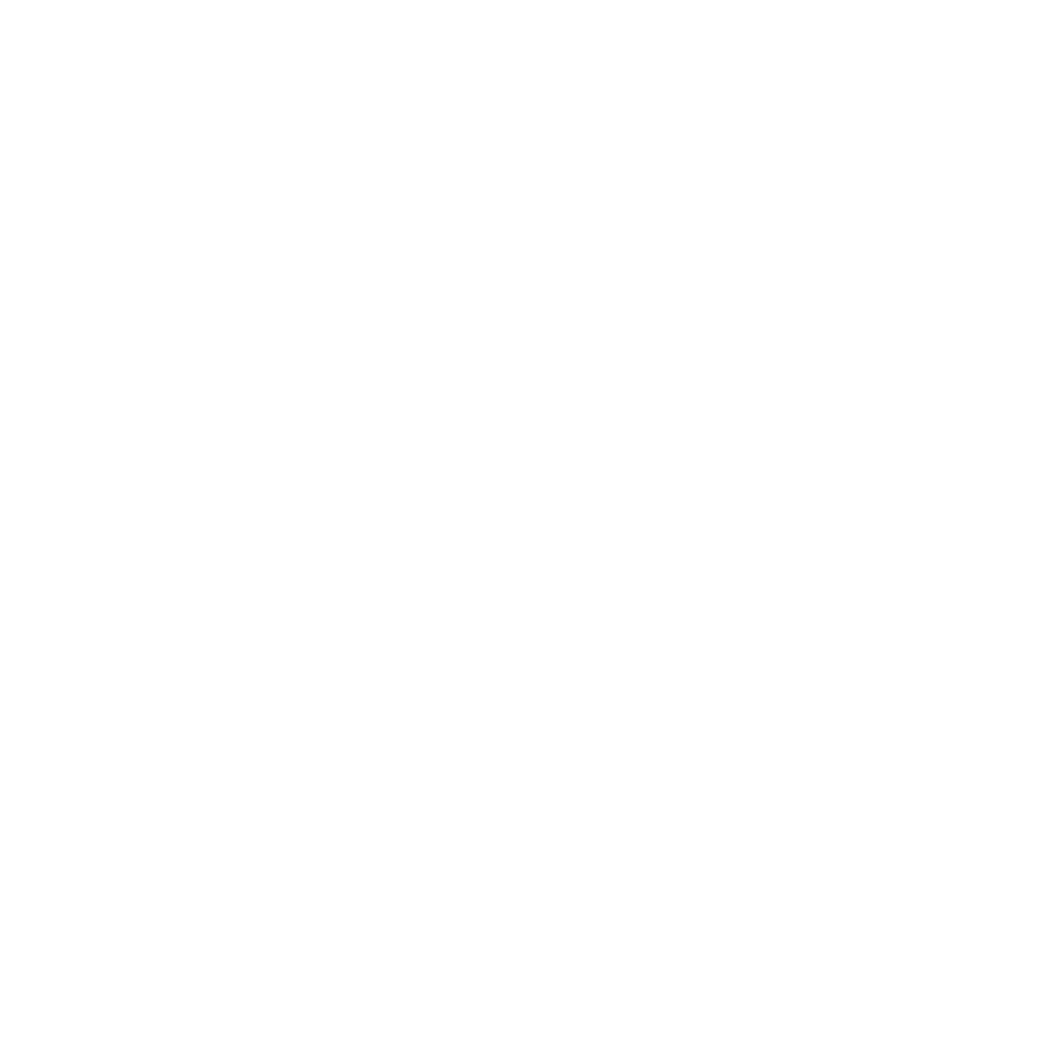Начало работы с платформой FlexGIS
Здесь мы рассказываем о платформе, как в ней зарегистрироваться и начать работу
Регистрация в системе FlexGIS
- Необходимо перейти на страницу https://gis.flexatel.xyz/signup
- Ввести свой актуальный адрес электронный почты в соответствующее поле в форме регистрации
- Придумать пароль для своей учетной записи и ввести его в соответствующее поле
- Повторить пароль и нажать кнопку "Зарегистрироваться"
- После этого на указанную при регистрации электронную почту придет электронное письмо с просьбой подтвердить адрес путем клика на кнопку «Активировать аккаунт»
- Регистрация на портале FlexGIS завершена
- После первого входа на портал необходимо ознакомиться с Пользовательским соглашением и Политикой конфиденциальности, подтвердив свое согласие, поставив галочку в соответствующем окне
- Если при дальнейшей авторизации вы забыли пароль, то можете его сбросить с помощью соответствующей кнопки, после чего вам на указанную при регистрации почту придет письмо со ссылкой на сброс пароля
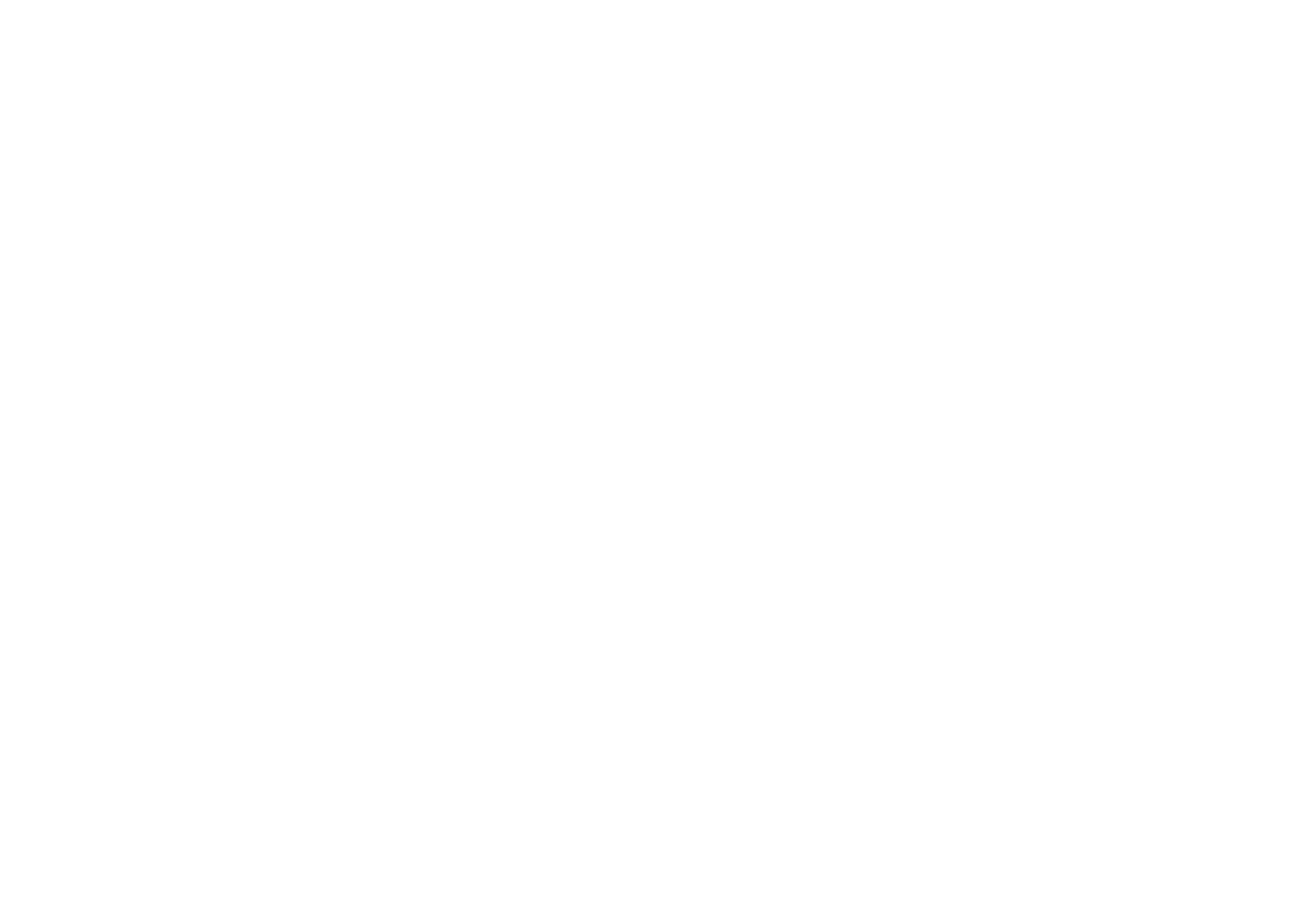
Мои проекты
После входа на платформу FlexGIS вы попадаете на страницу с каталогом проектов.
В каталоге отображаются все ваши текущие проекты, отсортированные по дате обновления. Вы можете создавать папки и размещать в них проекты. Вы можете настроить удобную для вас форму отображения проектов в виде таблицы или карточек с помощью соответствующей кнопки в правом верхнем углу.
Для удобства навигации доступен поиск по названиям и описаниям ваших проектов. Для этого в поле «Найти» введите соответствующий поисковой запрос.
Вы можете выбрать удобную сортировку ваших проектов, выбрав один из выпадающих вариантов в разделе «Сортировка»:
В каталоге отображаются все ваши текущие проекты, отсортированные по дате обновления. Вы можете создавать папки и размещать в них проекты. Вы можете настроить удобную для вас форму отображения проектов в виде таблицы или карточек с помощью соответствующей кнопки в правом верхнем углу.
Для удобства навигации доступен поиск по названиям и описаниям ваших проектов. Для этого в поле «Найти» введите соответствующий поисковой запрос.
Вы можете выбрать удобную сортировку ваших проектов, выбрав один из выпадающих вариантов в разделе «Сортировка»:
- По дате добавления
- По дате создания
- По названию
- Просмотреть его, кликнув на сам проект
- Редактировать проект, кликнув на иконку "Карандаш"
- Переместить проект в папку
- Дублировать проект
- Удалить проект, кликнув на иконку "Корзина"
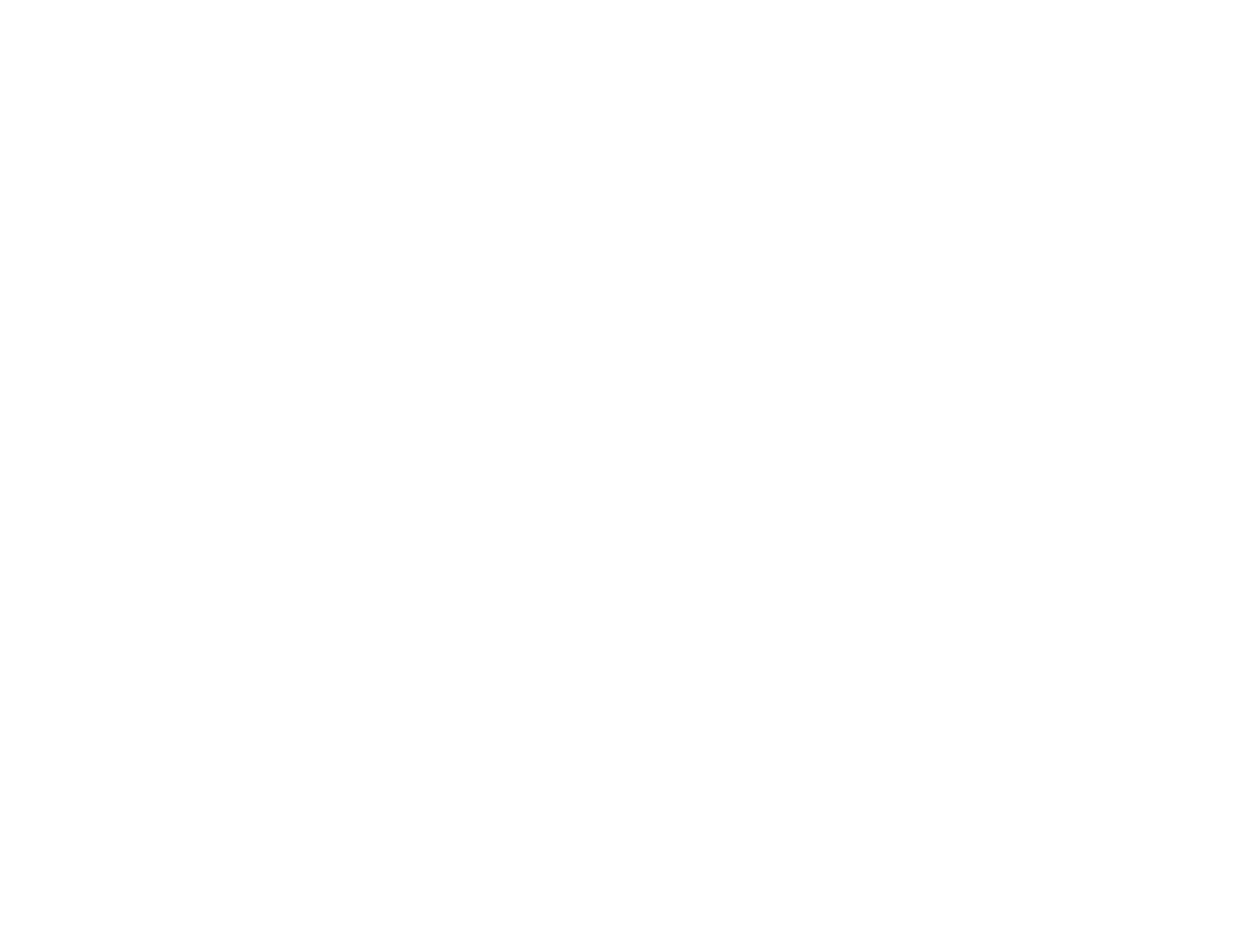
Источники данных
Для работы с данными необходимо в боковом меню перейти в раздел «Источники данных».
В данном разделе можно:
В данном разделе можно:
- Ознакомиться с наборами данных FlexGIS
- Загрузить собственные данные (подробнее см. Загрузка пользовательских данных)
- Удалить собственные данные
- Обновить собственные источники данных (геометрию и метаданные)
- Осуществлять поиск по данным (по названию и по тегам)
- Создавать папки и размещать в них свои данные
- Все данные
- Данные FlexGIS
- Мои данные
- Точечные данные
- Линейные данные
- Полигональные данные
- Растровые данные
- Внешние источники
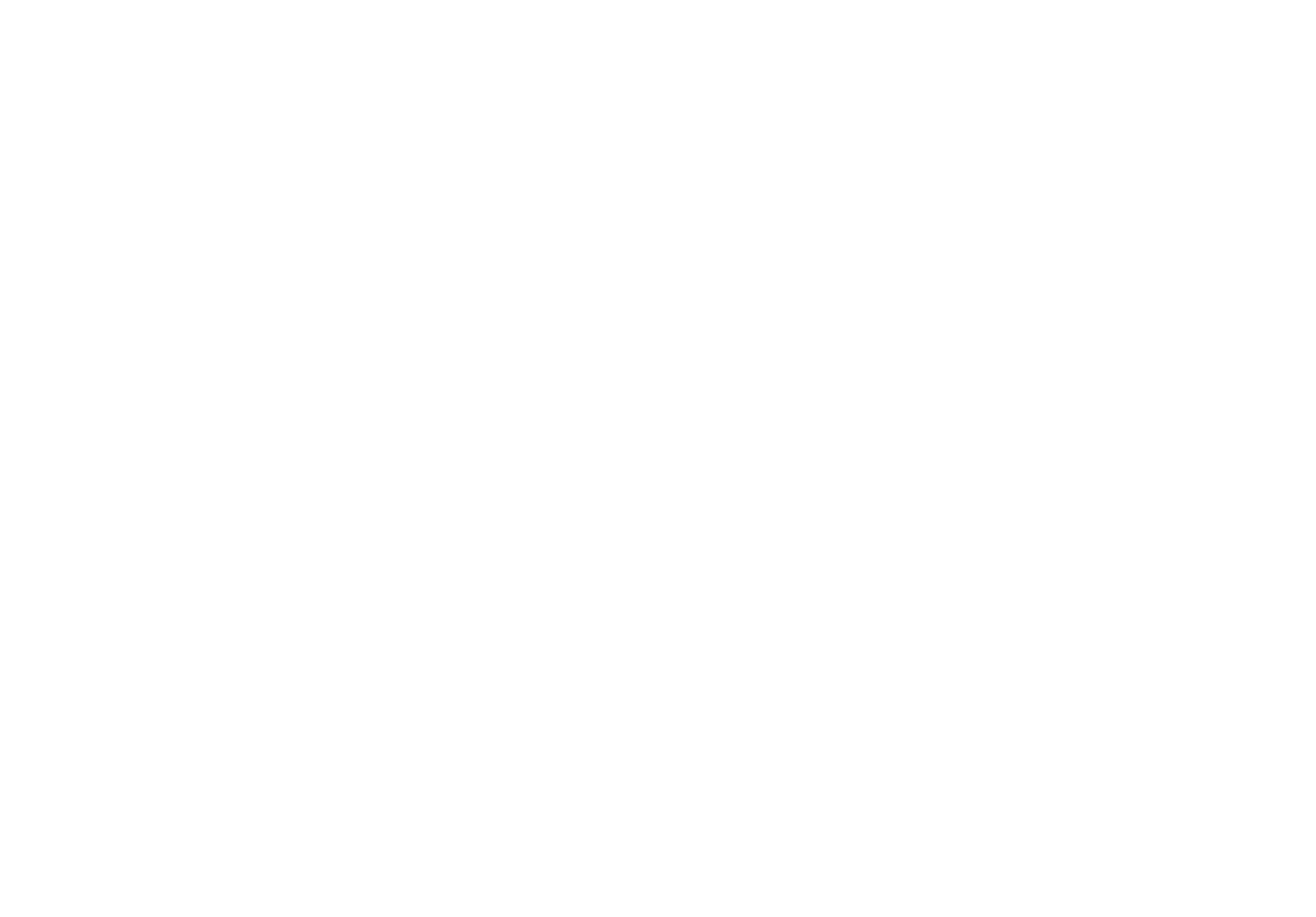
Тарифный план
В разделе "Тарифный план" представлены доступные тарифные опции и их подробное описание.
При регистрации вам сразу доступен бесплатный тариф "Базовый".
В разделе приведена сравнительная таблица тарифов, включающая доступные опции каждого из них: количество проектов, максимальный размер и количество загружаемых файлов.
Прокрутив вниз, вы сможете ознакомиться с подробным сравнением тарифов:
При регистрации вам сразу доступен бесплатный тариф "Базовый".
В разделе приведена сравнительная таблица тарифов, включающая доступные опции каждого из них: количество проектов, максимальный размер и количество загружаемых файлов.
Прокрутив вниз, вы сможете ознакомиться с подробным сравнением тарифов:
- Виджеты, которые входят в тариф, с описанием их функционала
- Пакеты готовых данных, доступных для загрузки и использования на карте
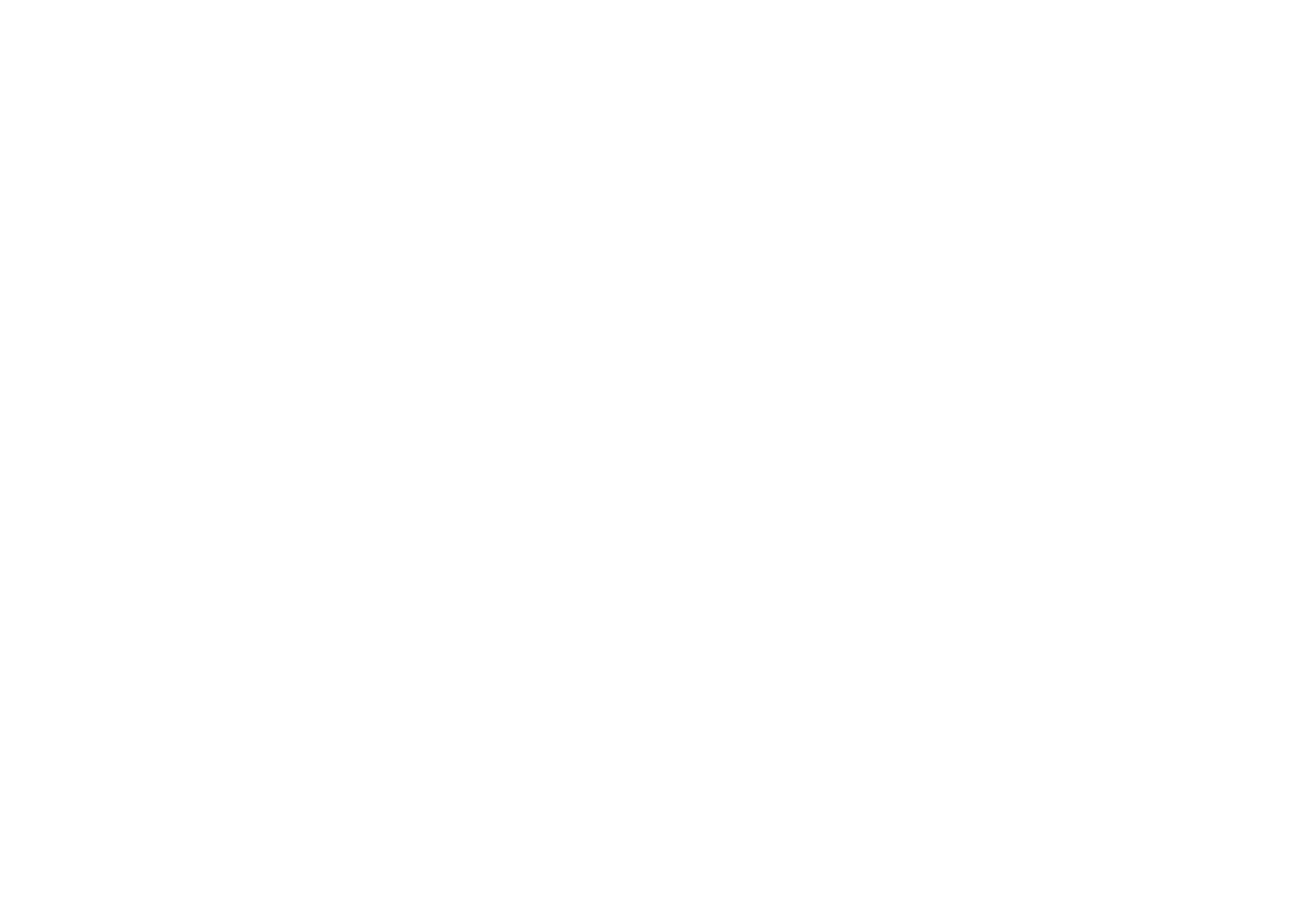
Профиль
Управление личной информацией и смена пароля
Вы можете изменить личные данные, заполнив соответствующие поля.
Для безопасности и надежной защиты вашего личного профиля установите надежный «Новый пароль». Для этого необходимо ввести «Старый пароль», а затем ввести «Новый пароль» и повторить его ввод в соответствующем поле.
Смена темы
На данной вкладке вы можете выбрать тему приложения (светлая или темная). В какой теме вы сохраняете проект, в такой его и видит конечный пользователь. Для быстрого доступа к смене теме из конструктора необходимо нажать на кнопку Профиль и во всплывающем окне выбрать тему.
Просмотр истории платежей
В разделе «История платежей» вы всегда сможете отслеживать историю ваших платежей и оплаченный период подписки.
Документы
Выход из системы
При нажатии данной кнопки осуществляется выход из системы и переход на страницу ввода логина и пароля.
Вы можете изменить личные данные, заполнив соответствующие поля.
Для безопасности и надежной защиты вашего личного профиля установите надежный «Новый пароль». Для этого необходимо ввести «Старый пароль», а затем ввести «Новый пароль» и повторить его ввод в соответствующем поле.
Смена темы
На данной вкладке вы можете выбрать тему приложения (светлая или темная). В какой теме вы сохраняете проект, в такой его и видит конечный пользователь. Для быстрого доступа к смене теме из конструктора необходимо нажать на кнопку Профиль и во всплывающем окне выбрать тему.
Просмотр истории платежей
В разделе «История платежей» вы всегда сможете отслеживать историю ваших платежей и оплаченный период подписки.
Документы
- Пользовательское соглашение
- Соглашение на обработку персональных данных
Выход из системы
При нажатии данной кнопки осуществляется выход из системы и переход на страницу ввода логина и пароля.
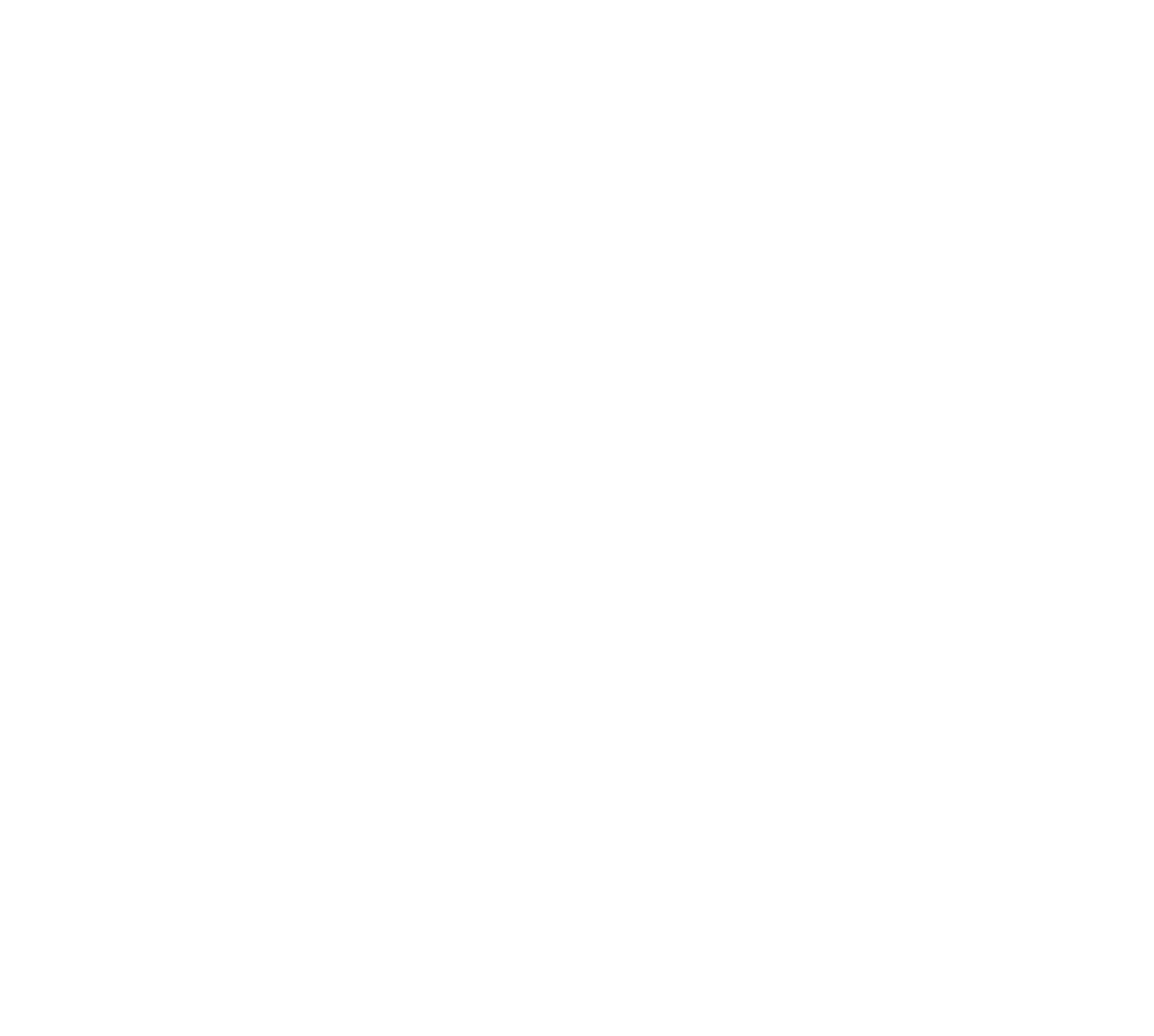
Создание проекта
Здесь мы собрали информацию по созданию вашего первого проекта на платформе FlexGIS
Основные шаги по созданию вашей веб-карты
- Создать новый проект в разделе "Мои проекты"
- Добавить данные в проект
- Настроить слои
- Выбрать и настроить необходимые виджеты
- Сохранить и опубликовать проект
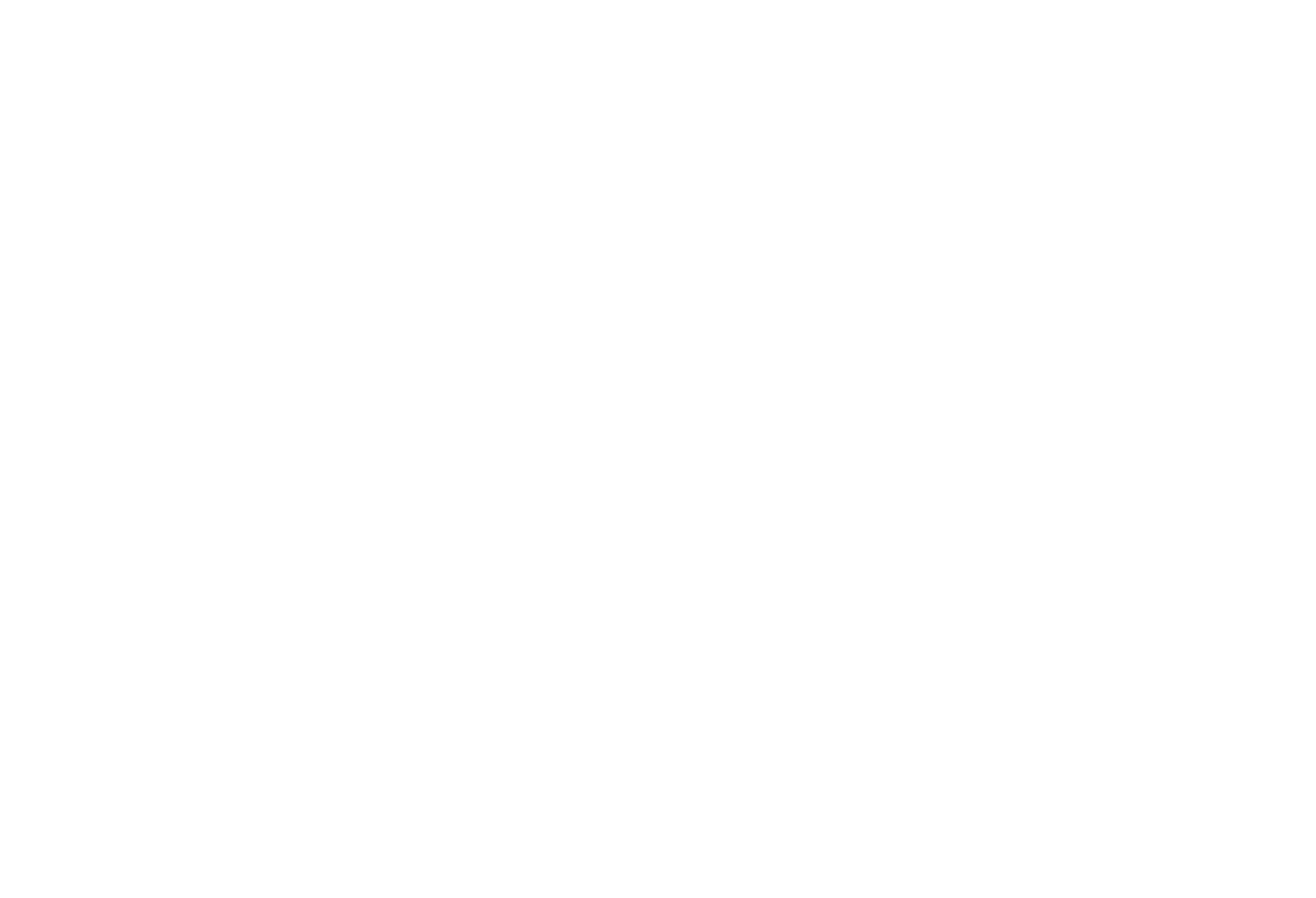
Загрузка пользовательских данных
Перед созданием проекта вам нужно определиться, какие данные вы будете использовать на своей карте и загрузить их на платформу. Загрузить данные можно непосредственно из карты или зайти в раздел Источники данных.
Вы можете загрузить векторные данные в форматах GeoJSON, Excel, csv, kml, gpx, ArcGIS JSON или ZIP архив с shp-файлом, а также растровые данные в формате tif.
Для загрузки файлов перетащите их в соответствующее поле или выберите файл через проводник. Далее необходимо заполнить следующие поля:
Данные Flexatel, которые доступны по вашей подписке, уже находятся в списке доступных данных. Вы можете добавлять их на веб-карту при создании проектов.
Вы можете загрузить векторные данные в форматах GeoJSON, Excel, csv, kml, gpx, ArcGIS JSON или ZIP архив с shp-файлом, а также растровые данные в формате tif.
Для загрузки файлов перетащите их в соответствующее поле или выберите файл через проводник. Далее необходимо заполнить следующие поля:
- Название файла - название, которое будет отображаться в каталоге данных
- Описание - более полное описание ваших данных
- Тэги - возможность добавить тэг для более простого поиска и навигации в каталоге данных. Тэги заполняются через ввод текста и нажатие клавиши Enter
- Указать столбцы, в которых указаны координаты объектов: x - долгота, y - широта
- Выбрать проекцию из выпадающего списка: 1) 4326 - для стандартных координат в градусах или 2) 3857 3) 3576 4) 3031 5) 5940 6) 3573
Данные Flexatel, которые доступны по вашей подписке, уже находятся в списке доступных данных. Вы можете добавлять их на веб-карту при создании проектов.

Загрузка данных из внешних источников
Пользователь также может подключить данные из внешних источников, На текущий момент момент это могут быть любые слои, опубликованные в виде WMS, WMTS сервисов, а также опубликованные на GeoServer или ArcGIS WFS слои.
Чтобы подключить внешний источник данных, необходимо, во-первых, выбрать соответствующий тип сервиса: GeoServer, ArcGIS Server или Внешний, выбрать WMS или WFS, далее ввести ссылку, которая ведет на список сервисов или сервис, например:
Далее необходимо указать название, описание и теги для нового источника данных и нажать кнопку Сохранить.
Теперь данный источник будет доступен к добавлению на карту. WMS источники подключаются с опубликованной стилизацией, WFS источники позволяют стилизовать слой.
Чтобы подключить внешний источник данных, необходимо, во-первых, выбрать соответствующий тип сервиса: GeoServer, ArcGIS Server или Внешний, выбрать WMS или WFS, далее ввести ссылку, которая ведет на список сервисов или сервис, например:
- https://sampleserver6.arcgisonline.com/arcgis/rest/services/ - для ArcGIS Server
- https://mrdata.usgs.gov/services/ofr20051294/ - для GeoServer
Далее необходимо указать название, описание и теги для нового источника данных и нажать кнопку Сохранить.
Теперь данный источник будет доступен к добавлению на карту. WMS источники подключаются с опубликованной стилизацией, WFS источники позволяют стилизовать слой.

Создание нового проекта
Для создания нового проекта необходимо в разделе "Мои проекты" нажать на кнопку «+ Новый проект», после чего вы попадете в Конструктор карты для создания и настройки вашего проекта.

Добавление данных
После перехода в Конструктор карты в меню слева будет отображаться весь доступный функционал по работе с вашим проектом.
Чтобы добавить данные на веб-карту, необходимо перейти в соответствующий раздел "Слои".
В данном разделе необходимо нажать на кнопку Добавить источник данных. Далее вы увидите модальное окно с несколькими возможностями по добавлению данных:
- Данные из файла - для загрузки ваших данных на карту
- Каталог данных - ваши ранее загруженные файлы, а также данные платформы
- Внешние данные по ссылке - для загрузки внешних сервисов
- Создать новый слой - для ручного добавления нового слоя
- Данные из Geodata AI - для получения данных с помощью AI из OSM, Overture, Kontur
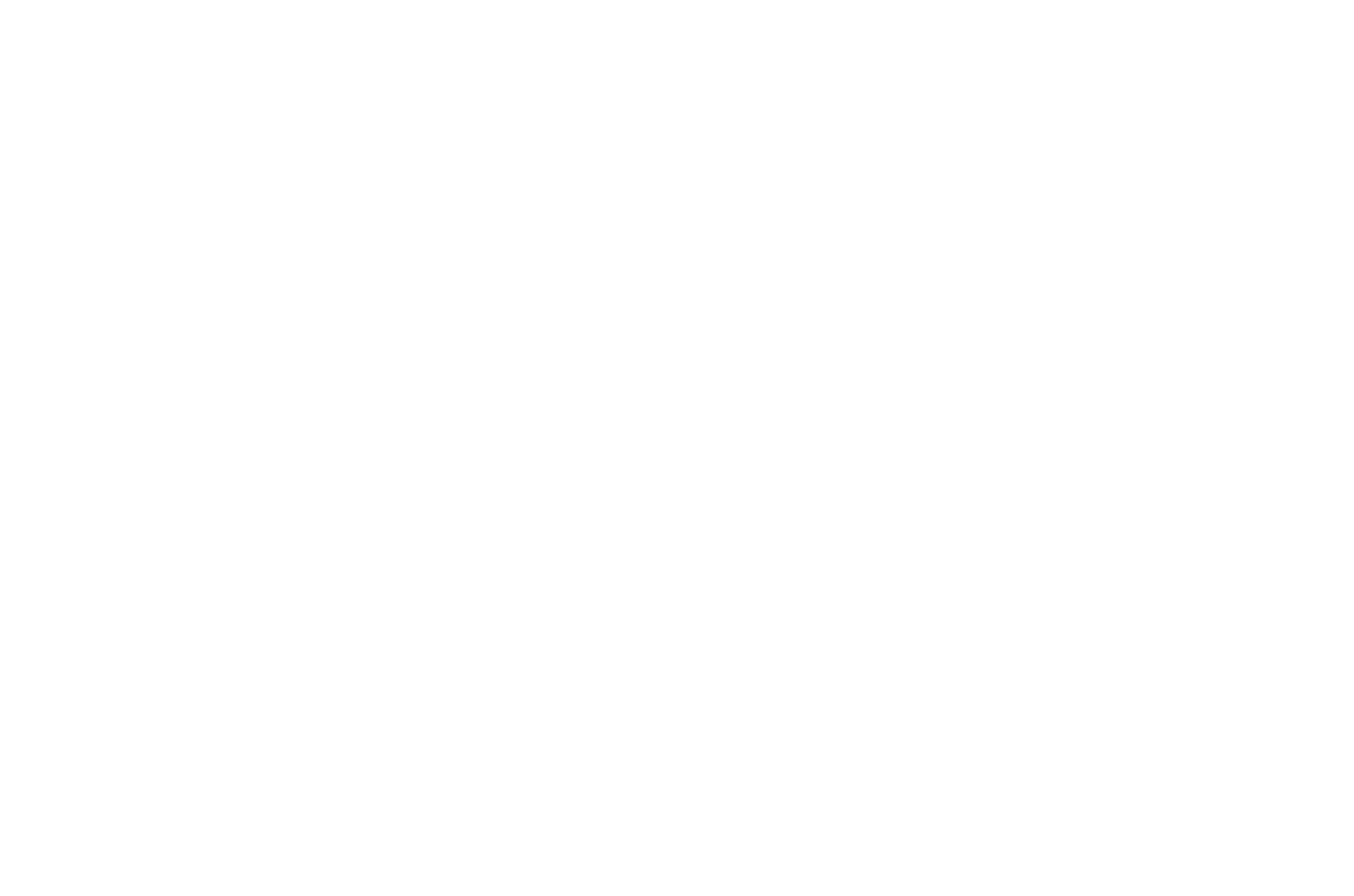
Слои
В окне управления слоями вы можете работать с теми данными, которые добавлены проект.
Вы можете делать следующие действия в окне работы со слоями:
Вы можете делать следующие действия в окне работы со слоями:
- Найти конкретный слой с данными с помощью строки поиска
- Включить / выключить слой на карте
- Изменить порядок отображения слоев на карте с помощью перетаскивания мышью (см. Виджет изменения порядка слоев)
- Открыть окно редактирования слоя (см. Настройка параметров отображения слоя)
- Создать/удалить группы слоев
- Создать новый слой
- Переместить слой в группу
- Удалить слой
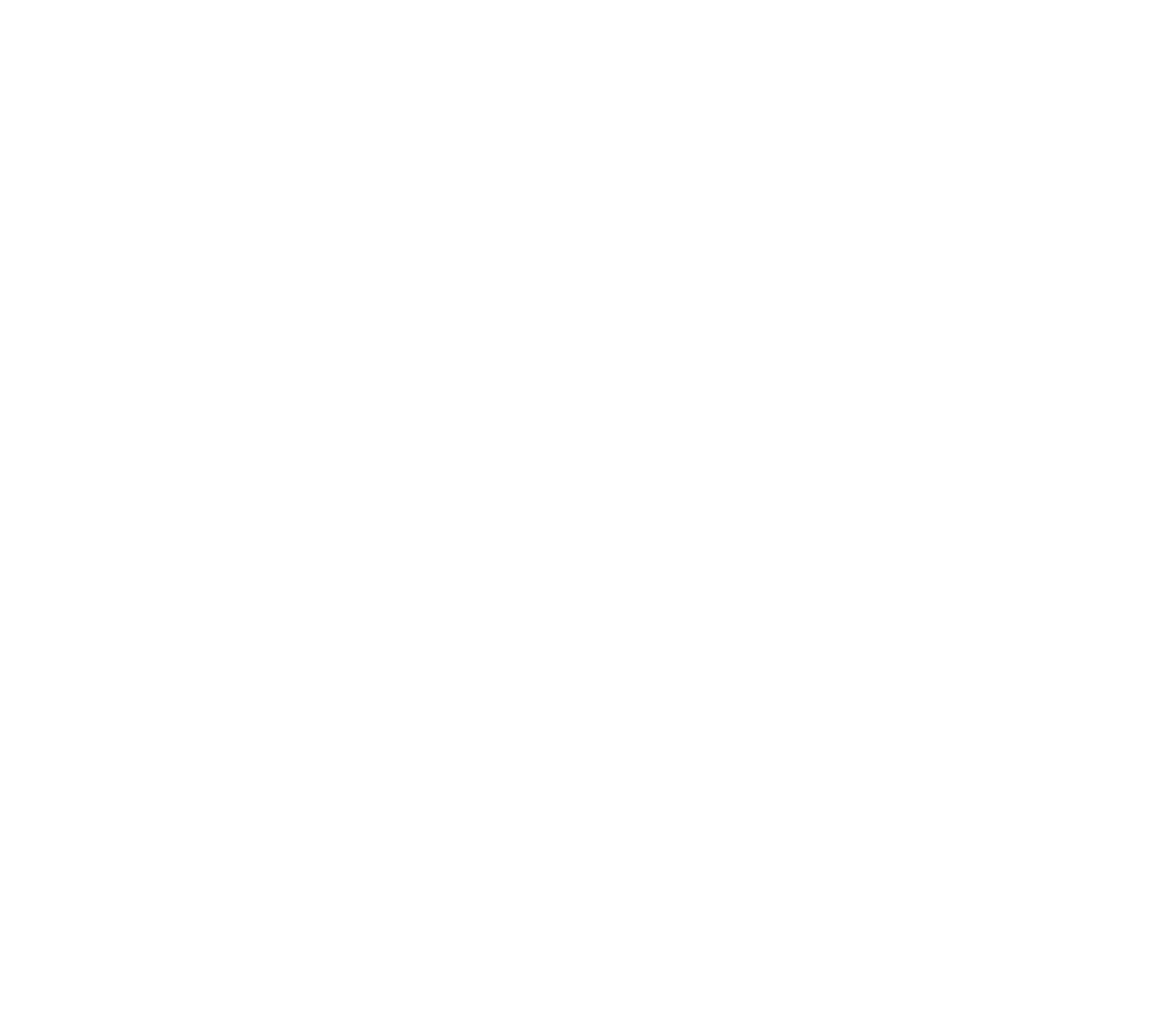
Виджеты
Чтобы с вашей картой было удобнее работать, добавьте на нее необходимые виджеты. Для этого:
- Перейдите в раздел "Виджеты", после чего у вас появится пустая панель с кнопкой "Добавить"
- Нажмите на кнопку "Добавить", чтобы открылся список виджетов:
- Виджеты разделены по тарифам. Базовый и Стандартный.
- Виджеты разделены по категориям. "Аналитика", "Базовые", "Обработка данных".
- Кликнув на кнопку "Добавить" напротив виджета, вы добавляете его на панель виджетов. Добавленный виджет можно включать / отключать, настраивать или удалять из веб-карты.
- Подробнее про работу с виджетами см. Раздел Виджеты.
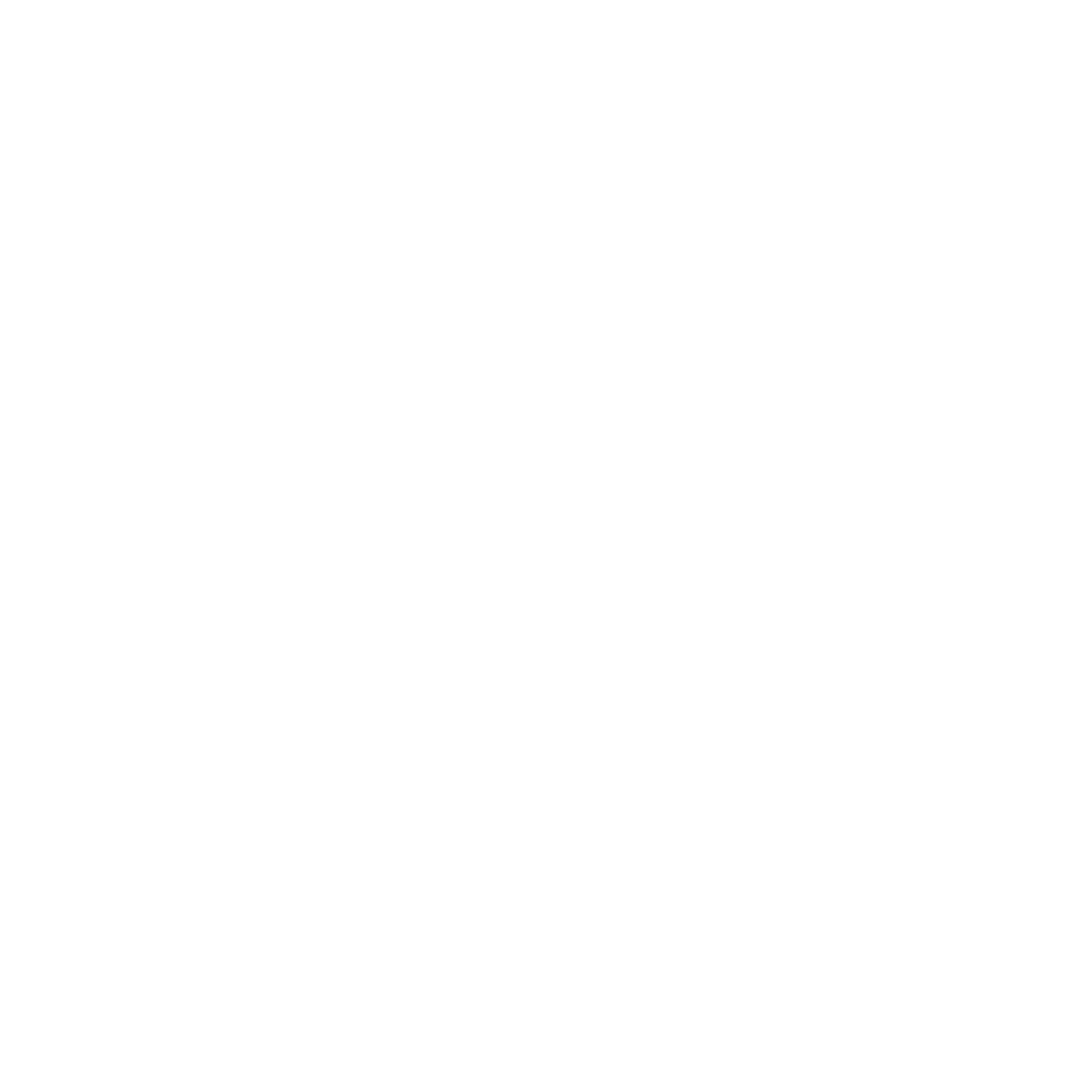
Параметры
В данном разделе вы можете регулировать основные настройки карты.
Параметры карты
Здесь вы можете настроить стартовый экстент карты, то есть какой участок земной поверхности и с каким масштабом будет виден при открытии приложения.
Это можно сделать двумя способами:
Вы можете выбрать необходимую проекцию из выпадающего списка:
Логотип и название
Здесь вы можете оформить свою карту, указав название и описание карты. Логотип карты добавляется по url-адресу. Также можно указать ссылку на страницу, которая будет открываться при клике на логотип.
Параметры боковой панели
Здесь вы можете указать, развернуть или скрыть боковую панель при открытии приложения.
Параметры карты
Здесь вы можете настроить стартовый экстент карты, то есть какой участок земной поверхности и с каким масштабом будет виден при открытии приложения.
Это можно сделать двумя способами:
- Вручную ввести координаты центра и масштаб карты
- Или зафиксировать текущее положение карты, нажав на кнопку "Использовать текущее значение". Тогда все параметры заполнятся автоматически.
Вы можете выбрать необходимую проекцию из выпадающего списка:
- Сферическая Меркатора
- Проекция на Северный полюс
- Проекция на Южный полюс
- Проекция на РФ
Логотип и название
Здесь вы можете оформить свою карту, указав название и описание карты. Логотип карты добавляется по url-адресу. Также можно указать ссылку на страницу, которая будет открываться при клике на логотип.
Параметры боковой панели
Здесь вы можете указать, развернуть или скрыть боковую панель при открытии приложения.
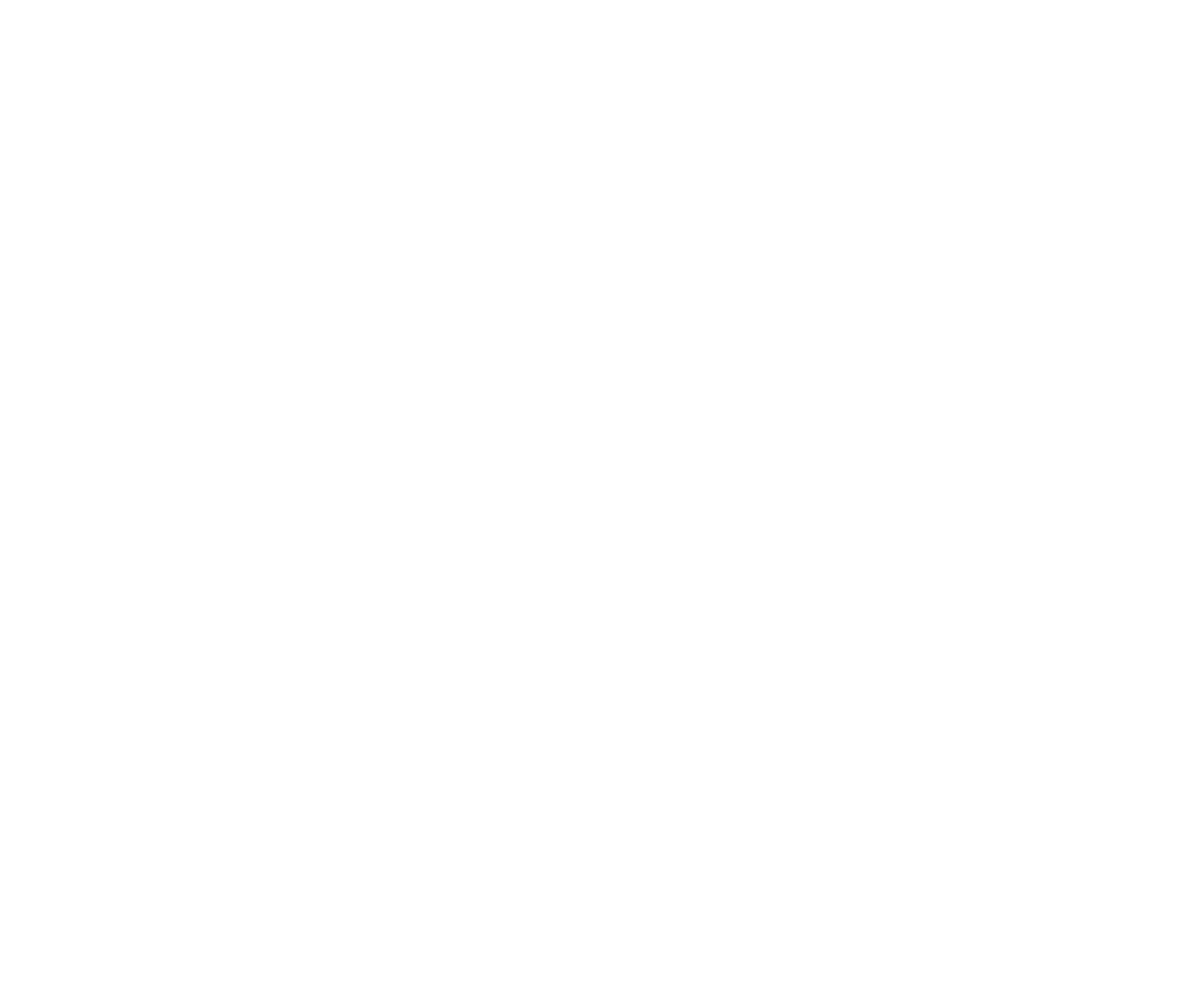
Настройка отображения данных
Ваша карта готова!
Чтобы с ней было удобно работать, настройте вид отображения данных на ней под себя.
Чтобы с ней было удобно работать, настройте вид отображения данных на ней под себя.
- Подробное описание возможностей по настройке стилизации, фильтров и других параметров представлено в разделе Параметры отображения слоя.
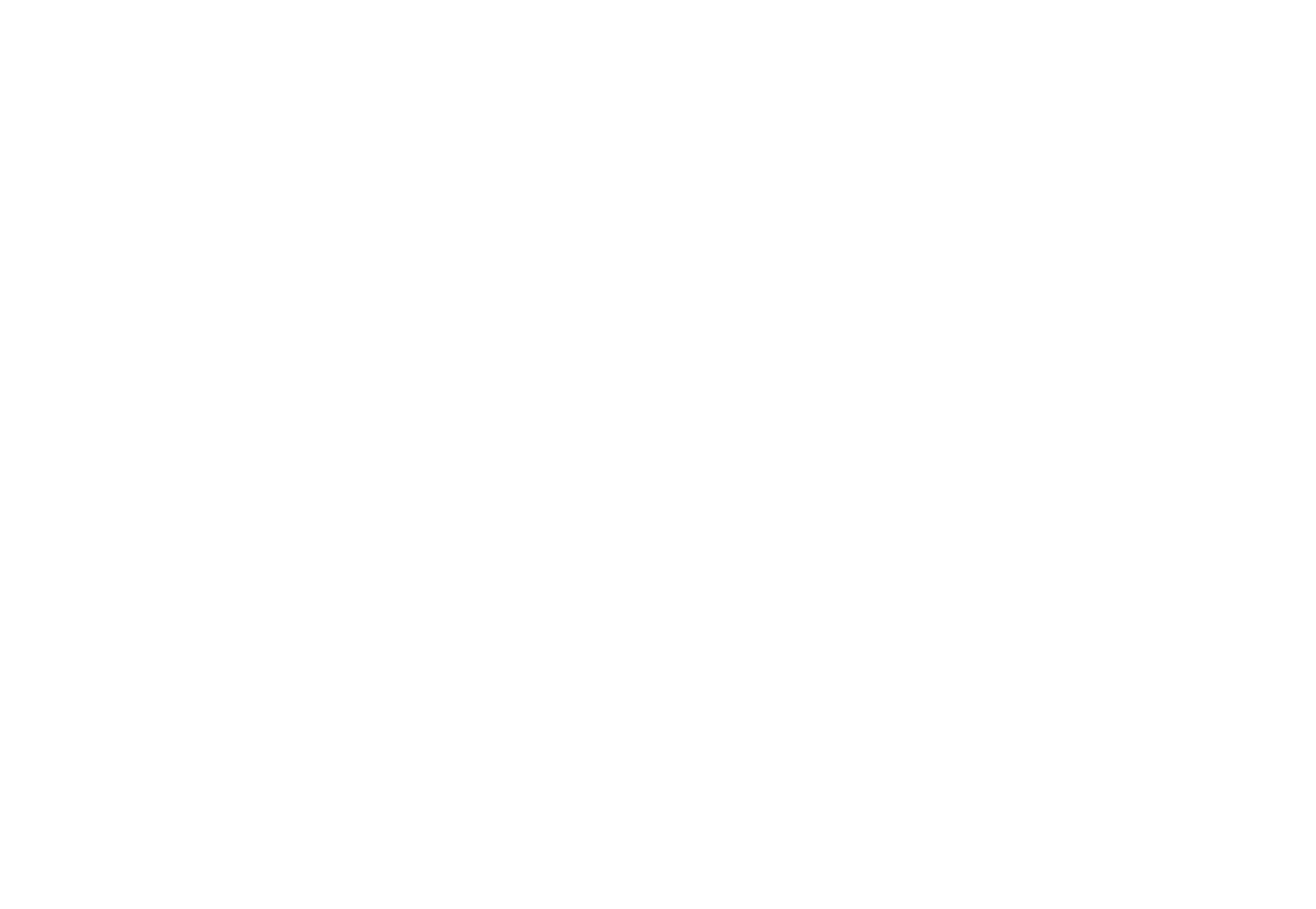
Сохранение проекта
Нажмите на кнопку сохранения проекта перед прекращением работы с проектом. Если вы забудете это сделать, наша система напомнит вам автоматически.
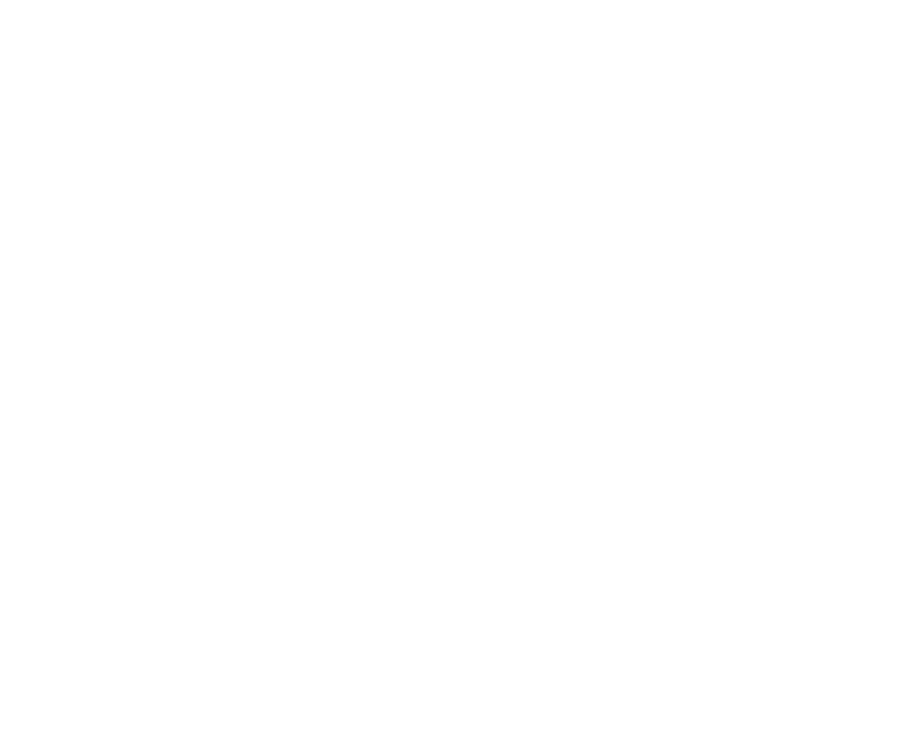
Поделитесь вашим проектом
Чтобы поделиться сделанной вами картой, необходимо нажать на кнопку "Опубликовать" в правом верхнем углу карты (см. рисунок 1). Далее в появившемся меню включить "Публичный доступ". Далее вы можете установить пароль на свою карту - для этого просто включите туггл "Установить пароль" и придумайте новый пароль для карты. После этого вы можете скопировать ссылку, по которой будет открываться созданная и настроенная вами карта, включая функционал добавленных виджетов. Ссылку можно отправить любому человеку или встроить её на сайт в качестве iframe. Если на карте был установлен пароль - то пользователь изначально увидит страницу ввода пароля.

Конструктор карты
Функционал конструктора карты FlexGIS.
Добавление данных
После перехода в Конструктор карты в меню слева будет отображаться весь доступный функционал по работе с вашим проектом.
Чтобы добавить данные на веб-карту, необходимо перейти в соответствующий раздел "Слои".
В данном разделе необходимо нажать на кнопку Добавить источник данных. Далее вы увидите модальное окно с несколькими возможностями по добавлению данных:
Чтобы добавить данные на веб-карту, необходимо перейти в соответствующий раздел "Слои".
В данном разделе необходимо нажать на кнопку Добавить источник данных. Далее вы увидите модальное окно с несколькими возможностями по добавлению данных:
- Данные из файла - для загрузки ваших данных на карту
- Каталог данных - ваши ранее загруженные файлы, а также данные платформы
- Внешние данные по ссылке - для загрузки внешних сервисов
- Создать новый слой - для ручного добавления нового слоя
- Данные из Geodata AI - для получения данных с помощью AI из OSM, Overture, Kontur
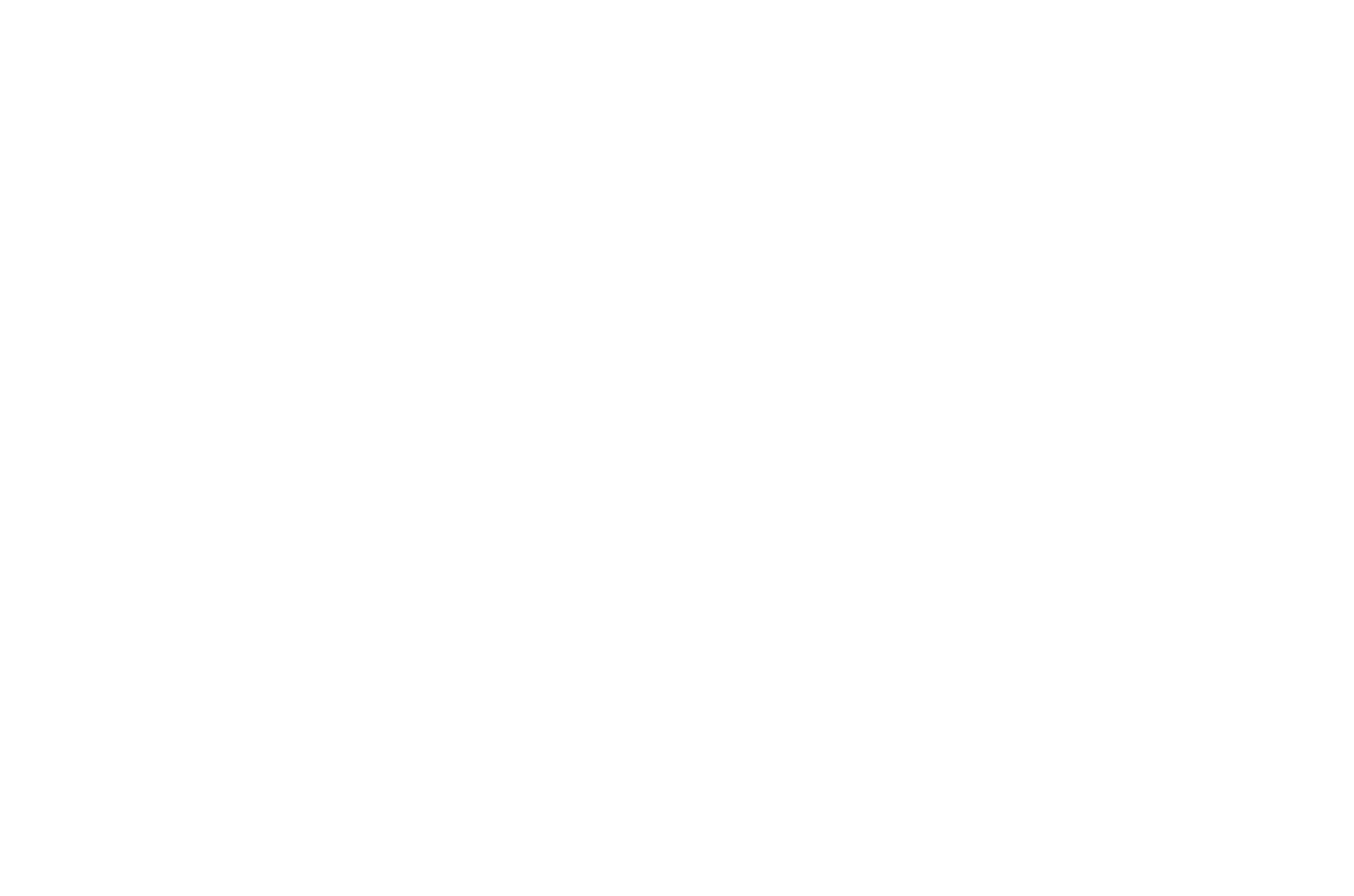
Слои
В окне управления слоями вы можете работать с теми данными, которые добавлены проект.
Вы можете делать следующие действия в окне работы со слоями:
Вы можете делать следующие действия в окне работы со слоями:
- Найти конкретный слой с данными с помощью строки поиска
- Включить / выключить слой на карте
- Изменить порядок отображения слоев на карте с помощью перетаскивания мышью (см. Виджет изменения порядка слоев)
- Открыть окно редактирования слоя (см. Настройка параметров отображения слоя)
- Создать/удалить группы слоев
- Создать новый слой
- Переместить слой в группу
- Удалить слой
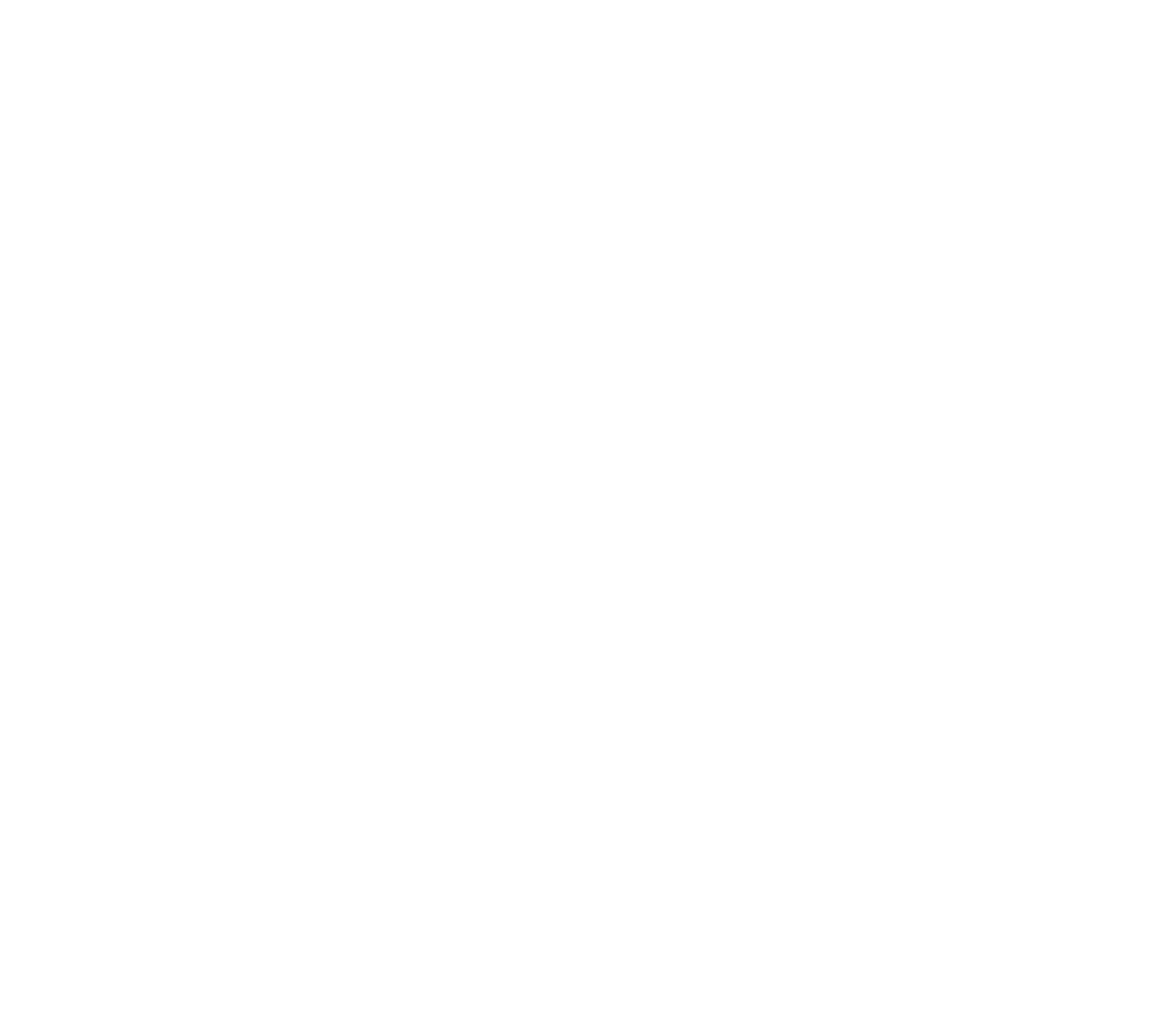
Виджеты
Чтобы с вашей картой было удобнее работать, добавьте на нее необходимые виджеты. Для этого:
- Перейдите в раздел "Виджеты", после чего у вас появится пустая панель с кнопкой "Добавить"
- Нажмите на кнопку "Добавить", чтобы открылся список виджетов:
- Виджеты разделены по тарифам. Базовый и Стандартный.
- Виджеты разделены по категориям. "Аналитика", "Базовые", "Обработка данных".
- Кликнув на кнопку "Добавить" напротив виджета, вы добавляете его на панель виджетов. Добавленный виджет можно включать / отключать, настраивать или удалять из веб-карты.
- Подробнее про работу с виджетами см. Раздел Виджеты.
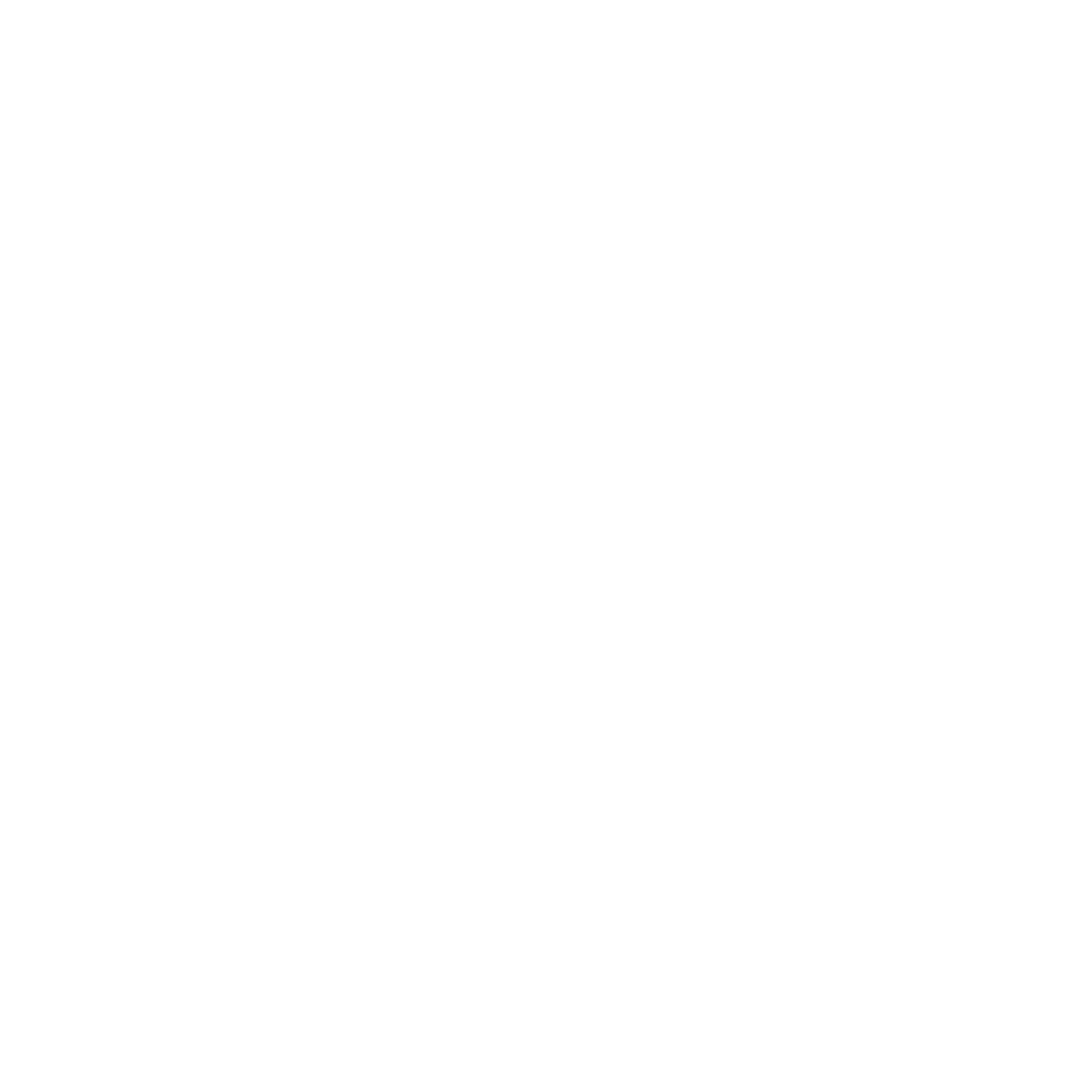
Параметры
В данном разделе вы можете регулировать основные настройки карты.
Параметры карты
Здесь вы можете настроить стартовый экстент карты, то есть какой участок земной поверхности и с каким масштабом будет виден при открытии приложения.
Это можно сделать двумя способами:
Вы можете выбрать необходимую проекцию из выпадающего списка:
Логотип и название
Здесь вы можете оформить свою карту, указав название и описание карты. Логотип карты добавляется по url-адресу. Также можно указать ссылку на страницу, которая будет открываться при клике на логотип.
Параметры боковой панели
Здесь вы можете указать, развернуть или скрыть боковую панель при открытии приложения.
Параметры карты
Здесь вы можете настроить стартовый экстент карты, то есть какой участок земной поверхности и с каким масштабом будет виден при открытии приложения.
Это можно сделать двумя способами:
- Вручную ввести координаты центра и масштаб карты
- Или зафиксировать текущее положение карты, нажав на кнопку "Использовать текущее значение". Тогда все параметры заполнятся автоматически.
Вы можете выбрать необходимую проекцию из выпадающего списка:
- Сферическая Меркатора
- Проекция на Северный полюс
- Проекция на Южный полюс
- Проекция на РФ
Логотип и название
Здесь вы можете оформить свою карту, указав название и описание карты. Логотип карты добавляется по url-адресу. Также можно указать ссылку на страницу, которая будет открываться при клике на логотип.
Параметры боковой панели
Здесь вы можете указать, развернуть или скрыть боковую панель при открытии приложения.

Сохранение проекта
Нажмите на кнопку сохранения проекта перед прекращением работы с проектом. Если вы забудете это сделать, наша система напомнит вам автоматически.

Экспорт и импорт
Вы можете сохранить данные в настроенных стилях отображения и других параметрах карты в формате json, выбрав соответствующую кнопку в меню экспорта и импорта.
Аналогично вы можете загрузить свой проект с уже настроенными стилями отображения. После загрузки файла json вы получите готовую карту.
Аналогично вы можете загрузить свой проект с уже настроенными стилями отображения. После загрузки файла json вы получите готовую карту.
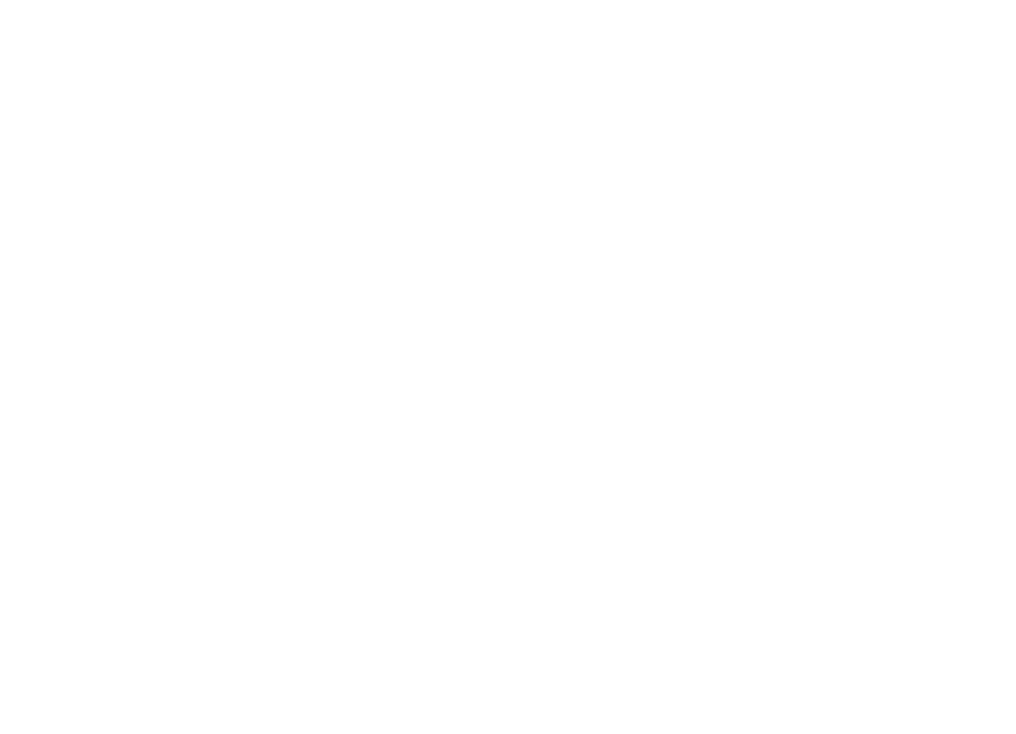
Настройка параметров отображения слоя
Как подготовить визуализацию ваших данных на карте
Как приступить к настройке
Одной из основных целей платформы FlexGIS является возможность простой и удобной настройки отображения ваших данных на карте. Сделать это можно с помощью меню редактирования слоя.
Чтобы попасть в него, нажмите на значок с тремя точками справа от названия слоя и выберите раздел "Настройки". После этого вы попадете в панель, через которую осуществляются основные настройки слоя (см. рисунок 2).
Перед применением настроек (нажатием кнопки Сохранить) пользователь может установить галочку "Сделать параметрами по умолчанию", чтобы все настройки, сделанные пользователем, сохранились. Таким образом, при следующем добавлении данного слоя к нему применятся все сохраненные настройки.
Вы также можете применить уже существующий стиль из другого слоя, воспользовавшись функциями экспорта и импорта стилей (см. рисунок 3).
Чтобы попасть в него, нажмите на значок с тремя точками справа от названия слоя и выберите раздел "Настройки". После этого вы попадете в панель, через которую осуществляются основные настройки слоя (см. рисунок 2).
Перед применением настроек (нажатием кнопки Сохранить) пользователь может установить галочку "Сделать параметрами по умолчанию", чтобы все настройки, сделанные пользователем, сохранились. Таким образом, при следующем добавлении данного слоя к нему применятся все сохраненные настройки.
Вы также можете применить уже существующий стиль из другого слоя, воспользовавшись функциями экспорта и импорта стилей (см. рисунок 3).
Основные параметры слоя
В этом разделе вы можете:
- Переименовать слой с данными, вписав его название в соответствующее поле ввода
- Добавлять описание слоя, которое будет доступно для просмотра конечному пользователю (см. рисунок 3)
- С помощью ползунка настроить его прозрачность (при включенном виджете Прозрачность слоя)
- Настроить видимость слоя на разных уровнях зума (при включенном виджете Видимость слоев)
- Для точечных и полигональных слоев настроить генерализацию объектов. В случае точек это означает, будут ли показаны все объекты сразу или будет включена автоматическая генерализация в зависимости от уровня зума карты. В случае полигонов - автоматическое превращение из полигонов в точки на определенных уровнях зума.
- Настроить отображение слоя в списке слоев для конечного пользователя (используется для служебных слоев)
Информационное окно слоя
В этом разделе вы можете:
При настройке Таблицы (см. рисунок 4) вы можете включать и выключать атрибуты, влияя на их отображение в информационном окне, перетаскивать и менять порядок отображения атрибутов, а также задавать им псевдонимы.
При настройке Кнопки (см. рисунок 5) вы можете указывать единую ссылку для всех объектов или взять ссылку из атрибута. Вы также можете настраивать цвет кнопки, текст и цвет текста на кнопке.
При настройке Текста (см. рисунок 6) вы можете использовать стандартный конструктор и писать произвольный текст, используя атрибуты объекта.
При настройке Iframe (см. рисунок 7) вы можете указывать единую ссылку внешнего источника для всех объектов или взять ссылку из атрибута.
- Включить или выключить информационное окно для слоя
- Указать заголовок информационного окна (сочетание текста и атрибутов слоя)
- Указать параметры отображения информационного окна (на карте или в боковой панели). При указании отображения информационного окна в боковой панели - все ссылки, которые ведут на изображения будут отображены в виде галлереи изображений в верхней части информационного окна (см. рисунок 3).
- Настроить содержание информационного окна. Доступны следующие виды содержания: Таблица, Кнопка, Текст, Iframe
При настройке Таблицы (см. рисунок 4) вы можете включать и выключать атрибуты, влияя на их отображение в информационном окне, перетаскивать и менять порядок отображения атрибутов, а также задавать им псевдонимы.
При настройке Кнопки (см. рисунок 5) вы можете указывать единую ссылку для всех объектов или взять ссылку из атрибута. Вы также можете настраивать цвет кнопки, текст и цвет текста на кнопке.
При настройке Текста (см. рисунок 6) вы можете использовать стандартный конструктор и писать произвольный текст, используя атрибуты объекта.
При настройке Iframe (см. рисунок 7) вы можете указывать единую ссылку внешнего источника для всех объектов или взять ссылку из атрибута.
Фильтрация
В этой вкладке настраивается фильтрация по атрибутивным значениям, которая будет потом доступна в виде набора фильтров под каждым слоем в "Списке слоев" вашего проекта.
Нажмите на иконку «+», чтобы добавить атрибут, по которому будет происходить фильтрация. Далее рядом с добавленным атрибутом нажмите иконку «Параметры» и настройте параметры фильтрации.
Для этого задайте атрибут, придумайте название фильтра и выберете тип фильтра (см. рисунок 2):
выбранного слоя, выбрав соответствующий вариант:
Включение и отключение фильтра по умолчанию каждого поля регулируется нажатием соответствующей галочки.
Также возможно удалить добавленное значение фильтра, нажав на иконку «Корзина».
Чтобы отобразить фильтры, кликните на значок фильтра напротив названия вашего слоя, и в открывшемся блоке отобразятся настроенные вами фильтры (см. рисунок 3).
При нажатии кнопки "Сбросить" все выбранные значения фильтров сбрасываются.
Нажмите на иконку «+», чтобы добавить атрибут, по которому будет происходить фильтрация. Далее рядом с добавленным атрибутом нажмите иконку «Параметры» и настройте параметры фильтрации.
Для этого задайте атрибут, придумайте название фильтра и выберете тип фильтра (см. рисунок 2):
выбранного слоя, выбрав соответствующий вариант:
- Чекбоксы - возможен множественный выбор значений
- Радиокнопки - возможен выбор одного показателя
- Диапазон - возможен выбор диапазона значений для отображения
Включение и отключение фильтра по умолчанию каждого поля регулируется нажатием соответствующей галочки.
Также возможно удалить добавленное значение фильтра, нажав на иконку «Корзина».
Чтобы отобразить фильтры, кликните на значок фильтра напротив названия вашего слоя, и в открывшемся блоке отобразятся настроенные вами фильтры (см. рисунок 3).
При нажатии кнопки "Сбросить" все выбранные значения фильтров сбрасываются.
Стилизация векторных данных
Здесь вы можете настроить стиль отображения атрибутов выбранного слоя, выбрав соответствующий вариант:
Данный стиль применим для всех типов геометрии и предполагает единое отображение для всех объектов слоя. Можно настроить символ (для точечных объектов) (см. рисунок 2), размер, заливку, границу и штриховку для полигональных объектов (см. рисунок 3), обводку, рисунок на линии для линейных объектов (см. рисунок 4). Для точечных объектов также доступна загрузка собственного символа в формате svg и размером до 400кб.
- Единый символ
- Символ по одному атрибуту
- Символ по нескольким атрибутам
- Картодиаграмма
- Тепловая карта
Данный стиль применим для всех типов геометрии и предполагает единое отображение для всех объектов слоя. Можно настроить символ (для точечных объектов) (см. рисунок 2), размер, заливку, границу и штриховку для полигональных объектов (см. рисунок 3), обводку, рисунок на линии для линейных объектов (см. рисунок 4). Для точечных объектов также доступна загрузка собственного символа в формате svg и размером до 400кб.
Символ по одному атрибуту
Данный стиль применим для всех типов геометрии и предполагает отображение, настроенное по одному из атрибутов слоя. Для этого надо выбрать атрибут из выпадающего списка, а затем настроить стилизацию для значений данного атрибута.
Для текстовых атрибутов можно автоматически подгрузить все значения, выбрав метод Уникальные значения и нажав кнопку Задать (см. рисунок 1).
Для числовых атрибутов вы можете настроить интервалы следующими методами (см. рисунок 1):
Также вы можете указать псевдонимы значений для Легенды слоя.
Данный стиль применим для всех типов геометрии и предполагает отображение, настроенное по одному из атрибутов слоя. Для этого надо выбрать атрибут из выпадающего списка, а затем настроить стилизацию для значений данного атрибута.
Для текстовых атрибутов можно автоматически подгрузить все значения, выбрав метод Уникальные значения и нажав кнопку Задать (см. рисунок 1).
Для числовых атрибутов вы можете настроить интервалы следующими методами (см. рисунок 1):
- Равные интервалы - метод, который разобьет диапазон значений на равные по величине классы. Например, 3 класса для диапазона значений от 0 до 300 будут созданы со следующими границами: 0 - 100, 101 - 200, 201 - 300.
- Равное количество (квантиль) - метод, который разобьет диапазон значений на классы, равные по количеству объектов внутри каждого класса.
- Естественные границы (по Дженксу) - метод, который разобьет диапазон значений на классы, различия между значениями внутри которых будут максимальны.
Также вы можете указать псевдонимы значений для Легенды слоя.
Символ по нескольким атрибутам
Данный стиль применим для точечного типа геометрии и предполагает отображение, настроенное по нескольким атрибутам слоя. Здесь вы можете задать отображение атрибутов по трем категориям (см. рисунок 1):
Данный стиль применим для точечного типа геометрии и предполагает отображение, настроенное по нескольким атрибутам слоя. Здесь вы можете задать отображение атрибутов по трем категориям (см. рисунок 1):
- По символу (выбрать иконку из набора)
- По цвету (палитра или заливка, цвет и толщина границы)
- По размеру (размер значка в пикселях)
Матричный стиль
Данный стиль применим для всех типов геометрии, но чаще всего используется для полигональных объектов. В данном случае стилизация происходит на основе 2-х числовых атрибутов, для каждого из которых генерируется 3 интервала и, соответственно, 3 цвета. Далее эти цвета пересекаются и получается матрица 3х3 с 9-ю цветами. То есть, иначе говоря, матричный стиль показывает зависимость двух показателей друг от друга и позволяет наглядно представить это на карте.
В настройках стиля (рисунок 1) необходимо выбрать числовые атрибуты, типы интервалов (см. Символ по одному атрибуту), цвета. Также можно настроить подписи осей и при нажатии на шестеренку изменить границу, символ, размер (если настраивается точечный слой) На рисунке 2 представлена легенда данного стиля.
Данный стиль применим для всех типов геометрии, но чаще всего используется для полигональных объектов. В данном случае стилизация происходит на основе 2-х числовых атрибутов, для каждого из которых генерируется 3 интервала и, соответственно, 3 цвета. Далее эти цвета пересекаются и получается матрица 3х3 с 9-ю цветами. То есть, иначе говоря, матричный стиль показывает зависимость двух показателей друг от друга и позволяет наглядно представить это на карте.
В настройках стиля (рисунок 1) необходимо выбрать числовые атрибуты, типы интервалов (см. Символ по одному атрибуту), цвета. Также можно настроить подписи осей и при нажатии на шестеренку изменить границу, символ, размер (если настраивается точечный слой) На рисунке 2 представлена легенда данного стиля.
Картодиаграмма
Данный стиль применим для точечного типа геометрии и предполагает отображение в точке круговой или столбчатой диаграммы, настроенной по нескольким атрибутам слоя. Здесь вы можете управлять размером диаграммы (см. рисунок 1) на основе числового атрибута, выбрав один из нескольких вариантов: Уникальные значения или виды интервалов (см. Символ по одному атрибуту). А также указывать, по каким числовым полям будет строиться диаграмма (см. рисунок 2). Сектора или столбцы разбиваются в зависимости от доли каждого из атрибутов в общей сумме для каждого объекта (см. рисунок 3). Также можно настроить вид картодиаграммы: Круговая, Кольцевая, Столбчатая. И выбрать стиль: 2D или 3D (см. рисунки 4, 5, 6)
Данный стиль применим для точечного типа геометрии и предполагает отображение в точке круговой или столбчатой диаграммы, настроенной по нескольким атрибутам слоя. Здесь вы можете управлять размером диаграммы (см. рисунок 1) на основе числового атрибута, выбрав один из нескольких вариантов: Уникальные значения или виды интервалов (см. Символ по одному атрибуту). А также указывать, по каким числовым полям будет строиться диаграмма (см. рисунок 2). Сектора или столбцы разбиваются в зависимости от доли каждого из атрибутов в общей сумме для каждого объекта (см. рисунок 3). Также можно настроить вид картодиаграммы: Круговая, Кольцевая, Столбчатая. И выбрать стиль: 2D или 3D (см. рисунки 4, 5, 6)
Тепловая карта
Данный стиль применим для точечного типа геометрии и позволяет настроить отображение в виде тепловой карты. При настройке данного стиля вы можете выбрать числовой атрибут, по которому будет изменяться степень интенсивности цвета точки. Если атрибут не выбран, то всем точкам задается одинаковая интенсивность и строится тепловая карта по плотности распределения точек. Если атрибут выбран, то каждая точка будет взвешена по значению атрибута. Вес точки может меняться в диапазоне от 0 до 1. Если значение больше 1, то вес точки приравнивается к 1, если значение меньше 0, то вес точки приравнивается к 0. Соответственно, для получения верных результатов необходимо иметь атрибут, значения которого взвешены в диапазоне от 0 до 1.
Также вы можете менять палитры градиентов, радиус точки и ее размытость. В столбце Псевдоним можно настроить подпись для Легенды слоя.
Данный стиль применим для точечного типа геометрии и позволяет настроить отображение в виде тепловой карты. При настройке данного стиля вы можете выбрать числовой атрибут, по которому будет изменяться степень интенсивности цвета точки. Если атрибут не выбран, то всем точкам задается одинаковая интенсивность и строится тепловая карта по плотности распределения точек. Если атрибут выбран, то каждая точка будет взвешена по значению атрибута. Вес точки может меняться в диапазоне от 0 до 1. Если значение больше 1, то вес точки приравнивается к 1, если значение меньше 0, то вес точки приравнивается к 0. Соответственно, для получения верных результатов необходимо иметь атрибут, значения которого взвешены в диапазоне от 0 до 1.
Также вы можете менять палитры градиентов, радиус точки и ее размытость. В столбце Псевдоним можно настроить подпись для Легенды слоя.
Стилизация растровых данных
Здесь вы можете настроить стиль отображения растровых данных, выбрав соответствующий вариант:
Данный стиль применим для стилизации растров по 1 выбранному каналу с помощью настроенного градиента (см. рисунок 1). При настройке растра по выбранному градиенту - вы можете изменять диапазоны для указанного градиента (в том числе делать диапазоны дискретными) (см. рисунок 2). Также вы можете изменять отображение при помощи указания цветов и интервалов вручную (в онлайн версии доступно до 5 интервалов) (см. рисунок 3).
По каналам
Данный стиль применим для стилизации многоканальных растров (см. рисунок 4). Вы можете выбирать какой канал будет соответствовать Красному, Зеленому и Синему спектру в модели RGB, а также выбирать диапазоны значений для каждого из каналов.
- По градиенту
- По каналам
Данный стиль применим для стилизации растров по 1 выбранному каналу с помощью настроенного градиента (см. рисунок 1). При настройке растра по выбранному градиенту - вы можете изменять диапазоны для указанного градиента (в том числе делать диапазоны дискретными) (см. рисунок 2). Также вы можете изменять отображение при помощи указания цветов и интервалов вручную (в онлайн версии доступно до 5 интервалов) (см. рисунок 3).
По каналам
Данный стиль применим для стилизации многоканальных растров (см. рисунок 4). Вы можете выбирать какой канал будет соответствовать Красному, Зеленому и Синему спектру в модели RGB, а также выбирать диапазоны значений для каждого из каналов.
Настройки 3D
В этой вкладке вы можете настроить параметры отображения слоя в 3D режиме.
Для полигонального слоя, добавленного как вектор, будут доступны следующие настройки:
Для точечных слоев, очевидно, в настройках будет отсутствовать высота объекта.
Для слоев, добавленных в виде векторного тайла будет отсутствовать смещение объекта относительно поверхности.
Для полигонального слоя, добавленного как вектор, будут доступны следующие настройки:
- Высота объекта. В данном разделе пользователь может выбрать числовое поле, по которому произойдет экструдирование (вытягивание) полигональных объектов.
- Вертикальный множитель. Относится к Высоте объекта и представляет собой коэффициент, на который будет умножаться число из поля для каждого объекта.
- Единицы измерения высоты. Выбор единицы измерения длины (метры, футы, км, мили и тп)
- Смещение от поверхности. Представляет собой сдвиг объекта относительно поверхности земли. Может быть задано как абсолютное число для всех объектов (то есть одинаковый сдвиг для всего слоя). Можно указать сдвиг из числового атрибута слоя - у каждого объекта будет свой сдвиг от поверхности в зависимости от значения атрибута. Можно использовать z-координату слоя - в таком случае каждая точка будет иметь 3ю координату и располагаться в пространстве исходя из собственной геометрии.
- Единицы измерения для смещения.
Для точечных слоев, очевидно, в настройках будет отсутствовать высота объекта.
Для слоев, добавленных в виде векторного тайла будет отсутствовать смещение объекта относительно поверхности.
Подписи
В этой вкладке вы можете включить и настроить стиль подписи объектов по выбранным атрибутам, а также дописать произвольный текст. Для этого необходимо перевести кнопку активации в соответствующий режим. Далее выбрать поля (атрибуты) из выпадающего списка, по которому будет производиться подписывание объектов и настроить формат подписи: шрифт, размер, цвет, регистр, расположение текста относительно объекта, параметры гало (см. рисунок 1). Вы можете использовать символ \n для переноса строки в подписи. Для подписей линейных объектов также доступны настройки расположения текста относительно линии (сверху, снизу, пересекая, в начале, в конце, в центре) (см. рисунки 1, 2).
Также пользователю доступно настраивать уровень зума для отображения подписей.
Конечному пользователю будет предоставлена возможность включать и отключать подписи объектов при помощи нажатия на значок Стиля напротив названия слоя (см. рисунки 3, 4).
Также пользователю доступно настраивать уровень зума для отображения подписей.
Конечному пользователю будет предоставлена возможность включать и отключать подписи объектов при помощи нажатия на значок Стиля напротив названия слоя (см. рисунки 3, 4).
Легенда
В этой вкладке настраивается отображение легенды на вашей карте, которая открывается по клику на иконку виджета Легенда.
Поля
В данном разделе настраивается список полей, которые будут показаны в Таблице атрибутов.
В данном разделе вы можете переименовать атрибуты, задавая их псевдонимы в правом столбце, если это необходимо.
В данном разделе вы можете переименовать атрибуты, задавая их псевдонимы в правом столбце, если это необходимо.
Кластеризация
Данный раздел доступен только для точечных слоев, добавленных на карту в виде векторных данных.
Кластеризация необходима для более удобного просмотра точечного слоя с большим количеством объектов. Когда кластеризация включена, при уменьшении масштаба (отдалении), точки объектов группируются в кластеры, что увеличивает читаемость карты.
В данной вкладке вы можете:
При выборе алгоритма "Простая группировка" цвет и размер кластера настраиваются пользователем (см. рисунок 1)
При выборе алгоритма "Круговая диаграмма" у пользователя должна быть настроена стилизация по одному или нескольким атрибутам. Цвет секторов круговой диаграммы кластера будет автоматически импортирован из раздела Стилизация. Размер
каждого сектора будет соответствовать количеству попавших в кластер точек с соответствующим значением атрибута.
Конечному пользователю будет предоставлена возможность включать и отключать кластеризацию при помощи нажатия на значок Стиля напротив названия слоя (см. рисунок 5).
Кластеризация необходима для более удобного просмотра точечного слоя с большим количеством объектов. Когда кластеризация включена, при уменьшении масштаба (отдалении), точки объектов группируются в кластеры, что увеличивает читаемость карты.
В данной вкладке вы можете:
- Включить или отключить кластеризацию.
- Выбрать алгоритм кластеризации ("Простая группировка" или "Круговая диаграмма")
- Настроить цвет кластера (при алгоритме "Простая группировка")
- Настроить размер кластера
При выборе алгоритма "Простая группировка" цвет и размер кластера настраиваются пользователем (см. рисунок 1)
При выборе алгоритма "Круговая диаграмма" у пользователя должна быть настроена стилизация по одному или нескольким атрибутам. Цвет секторов круговой диаграммы кластера будет автоматически импортирован из раздела Стилизация. Размер
каждого сектора будет соответствовать количеству попавших в кластер точек с соответствующим значением атрибута.
Конечному пользователю будет предоставлена возможность включать и отключать кластеризацию при помощи нажатия на значок Стиля напротив названия слоя (см. рисунок 5).
Виджеты
Виджет «Geodata AI»
Работа виджета
Данный виджет предоставляет администратору приложения загрузить данные из OSM. Виджет работает только в режиме создания карты и не доступен для просматривающего приложение пользователя. При нажатии на кнопку виджета открывается окно с полем ввода. Пользователь вводит произвольный текст и если в OSM есть соответствие, то на карту добавляются данные. Данные могут быть точечного типа, линейного или полигонального. Напротив каждого добавленного слоя есть 2 кнопки - Приблизиться к слою или Добавить слой в свои источники данных. При добавлении слоя в свои источники данных он также автоматически добавится в текущий проект и его можно будет настроить как обычный векторный слой. Данный виджет имеет статус экспериментального.
Данный виджет предоставляет администратору приложения загрузить данные из OSM. Виджет работает только в режиме создания карты и не доступен для просматривающего приложение пользователя. При нажатии на кнопку виджета открывается окно с полем ввода. Пользователь вводит произвольный текст и если в OSM есть соответствие, то на карту добавляются данные. Данные могут быть точечного типа, линейного или полигонального. Напротив каждого добавленного слоя есть 2 кнопки - Приблизиться к слою или Добавить слой в свои источники данных. При добавлении слоя в свои источники данных он также автоматически добавится в текущий проект и его можно будет настроить как обычный векторный слой. Данный виджет имеет статус экспериментального.
Виджет «Аналитическая панель»
Настройка виджета
Для настройки виджета необходимо нажать на три точки напротив названия виджета и выбрать пункт «Настроить».
В выпадающем диалоговом окне вы увидите список дашбордов, а также возможность создать новый дашборд. На текущий момент для создания доступны следующие виды дашбордов:
Также возможно настраивать общие характеристики виджета:
Работа виджета
Конечный пользователь увидит настроенные создателем приложения дашборды. В зависимости от настроек виджета, ему будет доступна динамика графиков за счет фильтрации или выборки внутри слоев.
Для настройки виджета необходимо нажать на три точки напротив названия виджета и выбрать пункт «Настроить».
В выпадающем диалоговом окне вы увидите список дашбордов, а также возможность создать новый дашборд. На текущий момент для создания доступны следующие виды дашбордов:
- Кольцевой график
- Круговой график
- Линейный график
- Мультилинейный график
- Столбчатый график
- Столбчатый график с накопление
- Линейно-столбчатый график
- Текстовый дашборд
Также возможно настраивать общие характеристики виджета:
- Расположение (в боковой и нижней панелях)
- Влияние фильтров на графики
- Влияние выборки на графики
- Отображение дашбордов в режиме публикации по умолчанию
Работа виджета
Конечный пользователь увидит настроенные создателем приложения дашборды. В зависимости от настроек виджета, ему будет доступна динамика графиков за счет фильтрации или выборки внутри слоев.
Виджет «Базовые карты»
Настройка виджета
Для настройки виджета необходимо нажать на три точки напротив названия виджета и выбрать пункт «Настроить».
В выпадающем диалоговом окне вы увидите доступные для выбора растровые и векторные базовые карты (подложки), например: OSM (Open Street Map), Open Topo map, Topo, Google, ESRI World Street Map и пр.
Вы можете выбрать любую подложку из списка и добавить, кликнув на переключатель напротив базовой карты, после чего она будет доступна к выбору при использовании виджета.
Чтобы загрузить свою базовую карту необходимо нажать на кнопку «Добавить базовую карту». Для добавления своей базовой карты вам понадобится в открывающемся окне придумать название для нее, вставить ссылку на карту и ссылку на preview. Возможно добавлять как растровые, так и векторные базовые карты
Например:
Для растровых подложек:
Название - "Новая подложка"
Ссылка на карту - https://tile1.maps.2gis.com/tiles?x={x}&y={y}&z={z}&v=2.0
Ссылка на preview - https://tile1.maps.2gis.com/tiles?x=1&y=1&z=2&v=2.0
Для векторных подложек:
Название — Toner VT
Ссылка на карту — https://openmaptiles.geo.data.gouv.fr/styles/maptiler-toner/style.json
Работа виджета
Нажмите на иконку «Галерея» в левом нижнем углу окна карты и выберете текущую базовую подложку (карту) для вашего проекта. Чтобы закрыть окно, нажмите на иконку «Галерея» второй раз (см. рисунок 3).
Для настройки виджета необходимо нажать на три точки напротив названия виджета и выбрать пункт «Настроить».
В выпадающем диалоговом окне вы увидите доступные для выбора растровые и векторные базовые карты (подложки), например: OSM (Open Street Map), Open Topo map, Topo, Google, ESRI World Street Map и пр.
Вы можете выбрать любую подложку из списка и добавить, кликнув на переключатель напротив базовой карты, после чего она будет доступна к выбору при использовании виджета.
Чтобы загрузить свою базовую карту необходимо нажать на кнопку «Добавить базовую карту». Для добавления своей базовой карты вам понадобится в открывающемся окне придумать название для нее, вставить ссылку на карту и ссылку на preview. Возможно добавлять как растровые, так и векторные базовые карты
Например:
Для растровых подложек:
Название - "Новая подложка"
Ссылка на карту - https://tile1.maps.2gis.com/tiles?x={x}&y={y}&z={z}&v=2.0
Ссылка на preview - https://tile1.maps.2gis.com/tiles?x=1&y=1&z=2&v=2.0
Для векторных подложек:
Название — Toner VT
Ссылка на карту — https://openmaptiles.geo.data.gouv.fr/styles/maptiler-toner/style.json
Работа виджета
Нажмите на иконку «Галерея» в левом нижнем углу окна карты и выберете текущую базовую подложку (карту) для вашего проекта. Чтобы закрыть окно, нажмите на иконку «Галерея» второй раз (см. рисунок 3).
Виджет «Видимость слоев»
Работа виджета
Данный виджет позволяет изменить настройки видимости слоя в зависимости от уровня зума карты. Для настройки видимости слоев необходимо добавить виджет из списка виджетов, далее нажать на три точки рядом с названием слоя и настроить минимальный и максимальный уровни зума, в пределах которых данный слой будет отображаться. Также данные настройки возможно сделать в разделе Основное в параметрах слоя.
Данный виджет позволяет изменить настройки видимости слоя в зависимости от уровня зума карты. Для настройки видимости слоев необходимо добавить виджет из списка виджетов, далее нажать на три точки рядом с названием слоя и настроить минимальный и максимальный уровни зума, в пределах которых данный слой будет отображаться. Также данные настройки возможно сделать в разделе Основное в параметрах слоя.
Виджет «Выборка»
Работа виджета
Данный виджет позволяет осуществлять выборку в слоях. Работает и с векторными слоями, и с векторными тайлами. Позволяет получить статистику по числовым полям среди выбранных объектов в выбранном слое, а именно:
Дополнительно позволяет экспортировать объекты в выбранном слое в форматы XLSX, GeoJSON, SHP.
Данный виджет позволяет осуществлять выборку в слоях. Работает и с векторными слоями, и с векторными тайлами. Позволяет получить статистику по числовым полям среди выбранных объектов в выбранном слое, а именно:
- Общее количество объектов
- Максимальное значение
- Минимальное значение
- Среднее значение
- Стандартное отклонение
- Сумма
Дополнительно позволяет экспортировать объекты в выбранном слое в форматы XLSX, GeoJSON, SHP.
Виджет «Геообработка»
Работа виджета
Данный виджет позволяет запускать инструменты геообработки на платформе FlexGIS. На текущий момент доступны следующие инструменты:
Данный виджет позволяет запускать инструменты геообработки на платформе FlexGIS. На текущий момент доступны следующие инструменты:
- Пересечение (Intersect)
- Вычитание (Subtract)
- Обрезание (Clip)
- Объединение (Union)
- Буффер (Buffer)
- Пространственный анализ (Spatial statistics)
Виджет «Зумирование к слою»
Работа виджета
Данный виджет позволяет изменить зум и границы карты в соответствии с экстентом соответствующего слоя. Если к слою были применены фильтры, то зуммирование произойжет только к отфильтрованным объектам. Для использования виджета необходимо нажать на три точки рядом с названием слоя. Далее следует выбрать опцию «Приблизить к слою».
Данный виджет позволяет изменить зум и границы карты в соответствии с экстентом соответствующего слоя. Если к слою были применены фильтры, то зуммирование произойжет только к отфильтрованным объектам. Для использования виджета необходимо нажать на три точки рядом с названием слоя. Далее следует выбрать опцию «Приблизить к слою».
Виджет «Изменение масштаба»
Работа виджета
Управление данным виджетом возможно путем нажатия соответствующих иконок в окне карты в правом нижнем углу. Нажмите на иконку «+», чтобы увеличить масштаб карты и приблизить объекты, на иконку «-» , чтобы уменьшить масштаб карты и отдалить объекты. Также в данном виджете отображается текущий уровень зума карты, что позволяет точнее настраивать видимость слоев в зависимости от ровней зума.
Управление данным виджетом возможно путем нажатия соответствующих иконок в окне карты в правом нижнем углу. Нажмите на иконку «+», чтобы увеличить масштаб карты и приблизить объекты, на иконку «-» , чтобы уменьшить масштаб карты и отдалить объекты. Также в данном виджете отображается текущий уровень зума карты, что позволяет точнее настраивать видимость слоев в зависимости от ровней зума.
Виджет «Изменение порядка слоев»
Работа виджета
При включении данного виджета конечному пользователю, а также администратору приложения становится возможным изменять порядок слоев на карте. Для этого необходимо путем перетаскивания соответствующего слоя определить над/под какими слоями он будет расположен на карте.
При включении данного виджета конечному пользователю, а также администратору приложения становится возможным изменять порядок слоев на карте. Для этого необходимо путем перетаскивания соответствующего слоя определить над/под какими слоями он будет расположен на карте.
Виджет «Измерение площадей»
Настройка виджета
Для настройки виджета необходимо нажать на три точки напротив названия виджета и выбрать пункт «Настроить». В выпадающем окне вам необходимо выбрать единицы измерения:
Работа виджета
В левом нижнем углу окна карты вы увидите соответствующую иконку «Линейка-уголок». Для измерения площади необходимо:
1. Кликнуть на иконку «Линейка-уголок»
2. Последовательно нанести точки на карту и построить многоугольник
3. Завершить построение многоугольника двойным кликом
4. Значение площади данного многоугольника отобразится автоматически в заданных единицах измерения.
Чтобы завершить работу с измерениями, нажмите на иконку «Линейка-уголок» еще раз.
Для настройки виджета необходимо нажать на три точки напротив названия виджета и выбрать пункт «Настроить». В выпадающем окне вам необходимо выбрать единицы измерения:
- квадратные километры
- квадратные метры
- квадратные мили
- квадратные футы
- акры
- квадратные дюймы
- гектары
Работа виджета
В левом нижнем углу окна карты вы увидите соответствующую иконку «Линейка-уголок». Для измерения площади необходимо:
1. Кликнуть на иконку «Линейка-уголок»
2. Последовательно нанести точки на карту и построить многоугольник
3. Завершить построение многоугольника двойным кликом
4. Значение площади данного многоугольника отобразится автоматически в заданных единицах измерения.
Чтобы завершить работу с измерениями, нажмите на иконку «Линейка-уголок» еще раз.
Виджет «Измерение расстояний»
Настройка виджета
Для настройки виджета необходимо нажать на три точки напротив названия виджета и выбрать пункт «Настроить». В выпадающем окне вам необходимо задать единицы измерения:
Работа виджета
В левом нижнем углу окна карты вы увидите соответствующую иконку «Линейка». Для измерения длины необходимо:
1. Кликнуть на иконку «Линейка»
2. Последовательно нанести точки на карту и построить линию
3. Завершить построение линии двойным кликом
4. Значение протяженности данных линий отобразится автоматически в заданных единицах измерения.
Чтобы завершить работу с измерениями, нажмите на иконку «Линейка» еще раз.
Для настройки виджета необходимо нажать на три точки напротив названия виджета и выбрать пункт «Настроить». В выпадающем окне вам необходимо задать единицы измерения:
- километры
- метры
- мили
- дюймы
- футы
Работа виджета
В левом нижнем углу окна карты вы увидите соответствующую иконку «Линейка». Для измерения длины необходимо:
1. Кликнуть на иконку «Линейка»
2. Последовательно нанести точки на карту и построить линию
3. Завершить построение линии двойным кликом
4. Значение протяженности данных линий отобразится автоматически в заданных единицах измерения.
Чтобы завершить работу с измерениями, нажмите на иконку «Линейка» еще раз.
Виджет «Изолнии»
Работа виджета
В левом нижнем углу окна карты вы увидите соответствующую иконку «Изолиний». Для использования виджета необходимо:
1. Кликнуть на иконку «Изолиний»
2. Выбрать нужный шаг изолиний
3. Нажать на кнопку Выбрать экстент
4. Нарисовать экстент на карте
5. Нажать на кнопку получить
Далее пользователь может сохранить себе полученные изолнии в источники данных и автоматически добавить их в список слоев (см. Рисунок 2).
В левом нижнем углу окна карты вы увидите соответствующую иконку «Изолиний». Для использования виджета необходимо:
1. Кликнуть на иконку «Изолиний»
2. Выбрать нужный шаг изолиний
3. Нажать на кнопку Выбрать экстент
4. Нарисовать экстент на карте
5. Нажать на кнопку получить
Далее пользователь может сохранить себе полученные изолнии в источники данных и автоматически добавить их в список слоев (см. Рисунок 2).
Виджет «Информация о карте»
Настройка виджета
Для настройки виджета необходимо нажать на три точки напротив названия виджета и выбрать пункт «Настроить». В появившемся окне вы сможете создать текст для описания вашего веб-приложения. Имеется возможность добавлять гиперссылки, списки, менять размер и тип шрифта, изменять другие параметры текста.
Вы также можете указать галочкой необходимость показа окна информации при первом открытии приложения.
Работа виджета
В правом верхнем углу карты появляется соответствующая иконка виджета, при нажатии на которую пользователю показывается модальное окно с информацией о карте.
Для настройки виджета необходимо нажать на три точки напротив названия виджета и выбрать пункт «Настроить». В появившемся окне вы сможете создать текст для описания вашего веб-приложения. Имеется возможность добавлять гиперссылки, списки, менять размер и тип шрифта, изменять другие параметры текста.
Вы также можете указать галочкой необходимость показа окна информации при первом открытии приложения.
Работа виджета
В правом верхнем углу карты появляется соответствующая иконка виджета, при нажатии на которую пользователю показывается модальное окно с информацией о карте.
Виджет «Истории на карте»
Настройка виджета
Для настройки виджета необходимо нажать на три точки напротив названия виджета и выбрать пункт «Настроить». В появившемся окне вы сможете указать время (в секундах) смены сцен при анимации.
Работа виджета
В левом нижнем углу карты появляется соответствующая иконка виджета, при нажатии на которую пользователю показывается окно виджета со следующим функционалом (см. рисунок 1). Администратор приложения может в любой момент нажать на иконку "+", чтобы добавить новую Закладку. По умолчанию в качестве Закладки сохраняется экстент карты, однако, если нажата галочка "учитывать настройки слоев", то сохранятся видимости слоев, выбранная базовая карта, включенное инфоокно. Помимо добавления новых Закладок администратор приложения может удалять или редактировать существующие, менять порядок или проигрывать все Закладки при нажатии кнопки Play.
Конечному пользователю приложения доступно переключение между Закладками, а также анимация всей Истории (см. рисунок 2).
Для настройки виджета необходимо нажать на три точки напротив названия виджета и выбрать пункт «Настроить». В появившемся окне вы сможете указать время (в секундах) смены сцен при анимации.
Работа виджета
В левом нижнем углу карты появляется соответствующая иконка виджета, при нажатии на которую пользователю показывается окно виджета со следующим функционалом (см. рисунок 1). Администратор приложения может в любой момент нажать на иконку "+", чтобы добавить новую Закладку. По умолчанию в качестве Закладки сохраняется экстент карты, однако, если нажата галочка "учитывать настройки слоев", то сохранятся видимости слоев, выбранная базовая карта, включенное инфоокно. Помимо добавления новых Закладок администратор приложения может удалять или редактировать существующие, менять порядок или проигрывать все Закладки при нажатии кнопки Play.
Конечному пользователю приложения доступно переключение между Закладками, а также анимация всей Истории (см. рисунок 2).
Виджет «Карта-врезка»
Настройка виджета
Для настройки виджета необходимо нажать на три точки напротив названия виджета и выбрать пункт «Настроить». В появившемся окне вы можете указать ссылку на веб-страницу, которую хотите отобразить в модальном окне виджета. Также можно указать, открывать или не открывать виджет при пером запуске проекта.Также можно настроить размер модального окна виджета.
Работа виджета
В левом нижнем углу карты появляется соответствующая иконка виджета, при нажатии на которую пользователю показывается окно виджета с открытой веб-страницей, которую пользователь указал в настройках виджета. Данный виджет можно использовать для отображения сторонних веб-ресурсов, а также отображения других опубликованных проектов FlexGIS (например, в других проекциях).
Для настройки виджета необходимо нажать на три точки напротив названия виджета и выбрать пункт «Настроить». В появившемся окне вы можете указать ссылку на веб-страницу, которую хотите отобразить в модальном окне виджета. Также можно указать, открывать или не открывать виджет при пером запуске проекта.Также можно настроить размер модального окна виджета.
Работа виджета
В левом нижнем углу карты появляется соответствующая иконка виджета, при нажатии на которую пользователю показывается окно виджета с открытой веб-страницей, которую пользователь указал в настройках виджета. Данный виджет можно использовать для отображения сторонних веб-ресурсов, а также отображения других опубликованных проектов FlexGIS (например, в других проекциях).
Виджет «Координатная сетка»
Работа виджета
При добавленном на карту виджете Координатная сетка, в меню Параметры карты появится раздел, который позволит включить или отключить отображение координатной сетки на карте. Также доступна настройка цвета линий сетки и подписей сетки (см рисунок 1).
При добавленном на карту виджете Координатная сетка, в меню Параметры карты появится раздел, который позволит включить или отключить отображение координатной сетки на карте. Также доступна настройка цвета линий сетки и подписей сетки (см рисунок 1).
Виджет «Координаты курсора на карте»
Настройка виджета
Для настройки виджета необходимо нажать на три точки напротив названия виджета и выбрать пункт «Настроить». В выпадающем окне вам необходимо будет настроить параметры отображения позиции курсора путем выбора единиц измерения:
1. Градусы
2. Текущая проекция карты
А также задать точность координат в знаках после запятой: от 0 до 10.
Работа виджета
При изменении положения курсора вы будете видеть актуальную информацию по координатам его местоположения в правом нижнем углу окна карты (см. рисунок 3).
Для настройки виджета необходимо нажать на три точки напротив названия виджета и выбрать пункт «Настроить». В выпадающем окне вам необходимо будет настроить параметры отображения позиции курсора путем выбора единиц измерения:
1. Градусы
2. Текущая проекция карты
А также задать точность координат в знаках после запятой: от 0 до 10.
Работа виджета
При изменении положения курсора вы будете видеть актуальную информацию по координатам его местоположения в правом нижнем углу окна карты (см. рисунок 3).
Виджет «Легенда»
Настройка виджета
В разделе настроек виджета можно управлять возможностью отображения окна легенды на карте по умолчанию при открытии приложения (см. рисунок 1).
Для отображения виджета на карте необходимо в меню слева выбрать раздел «Слои», выбрать интересующий слой и нажать на три точки рядом с его названием (см. рисунок 2). Далее следует выбрать иконку «Редактировать» и в открывшемся окне выбрать вкладку «Легенда». Для генерации Легенды нажмите на символ включения Легенды. Легенда будет сгенерирована автоматически исходя из настроенной вами стилизации объектов (см. рисунок 3).
Работа виджета
Нажмите на иконку «Легенда» в правом нижнем углу карты, чтобы открыть легенду (см. рисунок 3). Пролистывайте окно легенды вверх и вниз, если объектов много. Чтобы закрыть окно, нажмите на иконку «Легенда» второй раз. Условные обозначения слоя будут отображаться в легенде в том случае, если слой включен.
В разделе настроек виджета можно управлять возможностью отображения окна легенды на карте по умолчанию при открытии приложения (см. рисунок 1).
Для отображения виджета на карте необходимо в меню слева выбрать раздел «Слои», выбрать интересующий слой и нажать на три точки рядом с его названием (см. рисунок 2). Далее следует выбрать иконку «Редактировать» и в открывшемся окне выбрать вкладку «Легенда». Для генерации Легенды нажмите на символ включения Легенды. Легенда будет сгенерирована автоматически исходя из настроенной вами стилизации объектов (см. рисунок 3).
Работа виджета
Нажмите на иконку «Легенда» в правом нижнем углу карты, чтобы открыть легенду (см. рисунок 3). Пролистывайте окно легенды вверх и вниз, если объектов много. Чтобы закрыть окно, нажмите на иконку «Легенда» второй раз. Условные обозначения слоя будут отображаться в легенде в том случае, если слой включен.
Виджет «Масштабная линейка»
Настройка виджета
Для настройки виджета необходимо нажать на три точки напротив названия виджета и выбрать пункт «Настроить». В выпадающем окне вам необходимо выбрать единицы измерения из следующего списка:
1. Градусы
2. Имперские дюймы
3. Американские дюймы
4. Морские мили
5. Метры
Также необходимо выбрать стиль отображения масштабной линейки:
1. Линия
2. Шкала
Для стиля «Шкала» вы можете настроить количество делений от 2 до 8, которые будут отображаться на шкале, а также включить численное отображение масштаба (см. рисунок 3).
Работа виджета
В левом нижнем углу окна карты вы увидите соответствующее вашей настройки отображение масштабной линейки. Значение масштаба будет изменяться в зависимости от экстента карты.
Для настройки виджета необходимо нажать на три точки напротив названия виджета и выбрать пункт «Настроить». В выпадающем окне вам необходимо выбрать единицы измерения из следующего списка:
1. Градусы
2. Имперские дюймы
3. Американские дюймы
4. Морские мили
5. Метры
Также необходимо выбрать стиль отображения масштабной линейки:
1. Линия
2. Шкала
Для стиля «Шкала» вы можете настроить количество делений от 2 до 8, которые будут отображаться на шкале, а также включить численное отображение масштаба (см. рисунок 3).
Работа виджета
В левом нижнем углу окна карты вы увидите соответствующее вашей настройки отображение масштабной линейки. Значение масштаба будет изменяться в зависимости от экстента карты.
Виджет «Мое местоположение»
Работа виджета
Данный виджет позволяет определить ваше текущее местоположение и приблизиться к нему на карте. Для этого необходимо нажать иконку «Местоположения» в левом нижнем углу карты.
Для работы виджета необходимо разрешить определение местоположения в настройках вашего браузера.
После нажатия иконки «Местоположения», пользователь увидит на карте свое местоположение в виде анимации расходящихся концентрических окружностей вокруг точки (см. рисунок 1). Чтобы завершить работу с измерениями, нажмите на иконку «Местоположения» еще раз.
Данный виджет позволяет определить ваше текущее местоположение и приблизиться к нему на карте. Для этого необходимо нажать иконку «Местоположения» в левом нижнем углу карты.
Для работы виджета необходимо разрешить определение местоположения в настройках вашего браузера.
После нажатия иконки «Местоположения», пользователь увидит на карте свое местоположение в виде анимации расходящихся концентрических окружностей вокруг точки (см. рисунок 1). Чтобы завершить работу с измерениями, нажмите на иконку «Местоположения» еще раз.
Виджет «Печать»
Работа виджета
Для вывода карты на печать необходимо нажать иконку «Принтер» в левом нижнем углу карты, после чего откроется окно настройки печати. Здесь можно ввести Название вашей карты. Также можно выбрать включение или отключение легенды (для этого необходимо нажать на соответствующий переключатель) (см. рисунок 2), формат и ориентацию листа печати.
Далее необходимо нажать кнопку «Печать» и настроить дополнительные параметры печати (см. рисунок 3).
Чтобы закрыть окно, нажмите на кнопку «Отмена».
Для вывода карты на печать необходимо нажать иконку «Принтер» в левом нижнем углу карты, после чего откроется окно настройки печати. Здесь можно ввести Название вашей карты. Также можно выбрать включение или отключение легенды (для этого необходимо нажать на соответствующий переключатель) (см. рисунок 2), формат и ориентацию листа печати.
Далее необходимо нажать кнопку «Печать» и настроить дополнительные параметры печати (см. рисунок 3).
Чтобы закрыть окно, нажмите на кнопку «Отмена».
Виджет «Поиск»
Настройка виджета
Для настройки виджета необходимо нажать на три точки напротив названия виджета и выбрать пункт «Настроить».
Далее, если вы хотите добавить поиск по объектам слоя (см. рисунок 1) - необходимо выбрать вкладку "Поиск по слоям" и в соответствующих выпадающих списках выбрать слои и их атрибуты для поиска. Для каждого слоя доступен поиск по произвольному количеству атрибутов. Если вы хотите добавить поиск по адресам (см. рисунок 2), то необходимо выбрать вкладку "Поиск по адресу" и переключить соответствующий чекбокс в активное положение. Далее выбрать тот геокодер, который вы хотите использовать (на текущий момент доступен геокодер Flexatel и Google (требует API ключ). Другие геокодеры скоро станут доступны).
Работа виджета
Поиск по объектам на карте осуществляется с помощью ввода текста в соответствующее окно в верхней левой части карты (см. рисунок 3). В результатах поиска последовательно сверху вниз отображаются найденные объекты в настроенных слоях или в геокодере. Кликнув на значок шестеренки справа от поля ввода пользователь сможет выбрать поиск по текущему экстенту карты, а также учесть при поиске фильтрацию слоев.
Для настройки виджета необходимо нажать на три точки напротив названия виджета и выбрать пункт «Настроить».
Далее, если вы хотите добавить поиск по объектам слоя (см. рисунок 1) - необходимо выбрать вкладку "Поиск по слоям" и в соответствующих выпадающих списках выбрать слои и их атрибуты для поиска. Для каждого слоя доступен поиск по произвольному количеству атрибутов. Если вы хотите добавить поиск по адресам (см. рисунок 2), то необходимо выбрать вкладку "Поиск по адресу" и переключить соответствующий чекбокс в активное положение. Далее выбрать тот геокодер, который вы хотите использовать (на текущий момент доступен геокодер Flexatel и Google (требует API ключ). Другие геокодеры скоро станут доступны).
Работа виджета
Поиск по объектам на карте осуществляется с помощью ввода текста в соответствующее окно в верхней левой части карты (см. рисунок 3). В результатах поиска последовательно сверху вниз отображаются найденные объекты в настроенных слоях или в геокодере. Кликнув на значок шестеренки справа от поля ввода пользователь сможет выбрать поиск по текущему экстенту карты, а также учесть при поиске фильтрацию слоев.
Виджет «Полноэкранный режим»
Работа виджета
Виджет полноэкранного режима позволяет развернуть карту во весь экран. Для активации виджета необходимо нажать на соответствующую кнопку в правом верхнем углу карты (см. рисунок 1). Чтобы выйти из полноэкранного режима необходимо нажать кнопку Esc на клавиатуре или на кнпоку виджета в правом верхнем углу карты (см. рисунок 2).
Виджет полноэкранного режима позволяет развернуть карту во весь экран. Для активации виджета необходимо нажать на соответствующую кнопку в правом верхнем углу карты (см. рисунок 1). Чтобы выйти из полноэкранного режима необходимо нажать кнопку Esc на клавиатуре или на кнпоку виджета в правом верхнем углу карты (см. рисунок 2).
Виджет «Прозрачность слоя»
Работа виджета
Данный виджет позволяет изменять прозрачность соответствующего слоя от 0 до 100%. Для этого необходимо нажать на 3 точки напротив соответствующего слоя и, передвигая бегунок, задать желаемый процент прозрачности.
Данный виджет позволяет изменять прозрачность соответствующего слоя от 0 до 100%. Для этого необходимо нажать на 3 точки напротив соответствующего слоя и, передвигая бегунок, задать желаемый процент прозрачности.
Виджет «Профиль рельефа»
Настройка виджета
Для настройки виджета необходимо нажать на три точки напротив названия виджета и выбрать пункт «Настроить». Далее вы можете менять цвет линии и заливки графика профиля рельефа, выбирать единицы измерения для осей на графике, а также добавлять или исключать статистику по высотам вдоль линии профиля (см. рисунок 1).
Работа виджета
Данный виджет дает конечному пользователю возможность нарисовать линию профиля на местности (как ломаную при помощи последовательных кликов по карте, так и кривую при помощи клика и зажатой клавиши shift) и получить график высот, построенный вдоль линии профиля (см. рисунок 2). При наведении курсора мыши на график, будет показана высота в данном месте, а на карте будет отмечена соответствующая точка на линии профиля. Построенную линию профиля на карте можно редактировать, перетаскивая соответствующие вершины линии.
Для настройки виджета необходимо нажать на три точки напротив названия виджета и выбрать пункт «Настроить». Далее вы можете менять цвет линии и заливки графика профиля рельефа, выбирать единицы измерения для осей на графике, а также добавлять или исключать статистику по высотам вдоль линии профиля (см. рисунок 1).
Работа виджета
Данный виджет дает конечному пользователю возможность нарисовать линию профиля на местности (как ломаную при помощи последовательных кликов по карте, так и кривую при помощи клика и зажатой клавиши shift) и получить график высот, построенный вдоль линии профиля (см. рисунок 2). При наведении курсора мыши на график, будет показана высота в данном месте, а на карте будет отмечена соответствующая точка на линии профиля. Построенную линию профиля на карте можно редактировать, перетаскивая соответствующие вершины линии.
Виджет «Редактирование слоя»
Работа виджета
Данный виджет позволяет создателю приложения редактировать добавленные на карту слои. Пользователь может:
Чтобы добавить вложения в виде фотографий, видеозаписей или файлов json и pdf и др, необходимо нажать на кнопку Загрузить файлы и выбрать соответствующие файлы с компьютера (см. рисунок 3).
Данный виджет позволяет создателю приложения редактировать добавленные на карту слои. Пользователь может:
- Изменять атрибутивную информацию объекта
- Изменять геометрию объекта
- Удалять объект
- Добавлять новый объект
- Добавлять вложения к объекту
Чтобы добавить вложения в виде фотографий, видеозаписей или файлов json и pdf и др, необходимо нажать на кнопку Загрузить файлы и выбрать соответствующие файлы с компьютера (см. рисунок 3).
Виджет «Создание слоя»
Работа виджета
Данный виджет позволяет создателю приложения создавать новые слои и автоматически добавлять их в источники данных и на карту. Слои могут быть 4х типов:
Графический слой сохраняется непосредственно в конкретном проекте и позволяет добавлять различные графические объекты на карту:
Данный виджет позволяет создателю приложения создавать новые слои и автоматически добавлять их в источники данных и на карту. Слои могут быть 4х типов:
- Точечный
- Линейный
- Полигональный
- Графический
Графический слой сохраняется непосредственно в конкретном проекте и позволяет добавлять различные графические объекты на карту:
- Текст
- Полигон
- Прямоугольник
- Круг
- Прямая
- Маркер
Виджет «Стартовый экстент карты»
Работа виджета
Управление данным виджетом возможно путем нажатия соответствующей иконки в правом нижнем углу карты. Нажмите на иконку «Домой», чтобы вернуться к стартовому экстенту, который был задан в Параметрах карты.
Управление данным виджетом возможно путем нажатия соответствующей иконки в правом нижнем углу карты. Нажмите на иконку «Домой», чтобы вернуться к стартовому экстенту, который был задан в Параметрах карты.
Виджет «Сравнение слоев»
Работа виджета
Данный виджет предоставляет конечному пользователю сравнивать между собой векторные, растровые слои, а также карты-подложки. При открытии виджета пользователь может выбрать тип сравнения (вертикальный, горизонтальный, линза). Далее пользователь выбирает слой для сравнения и его расположение относительно шторки (справа/слева, сверху/снизу). Выбранный слой будет всегда отображен на той же базовой карте. Видимостью остальных слоёв можно по-прежнему управлять из списка слоев.
Данный виджет предоставляет конечному пользователю сравнивать между собой векторные, растровые слои, а также карты-подложки. При открытии виджета пользователь может выбрать тип сравнения (вертикальный, горизонтальный, линза). Далее пользователь выбирает слой для сравнения и его расположение относительно шторки (справа/слева, сверху/снизу). Выбранный слой будет всегда отображен на той же базовой карте. Видимостью остальных слоёв можно по-прежнему управлять из списка слоев.
Виджет «Таблица атрибутов»
Настройка виджета
Для настройки псевдонимов полей необходимо в настройках соответствующего слоя перейти в раздел Поля (см. рисунок 2). Вы можете настроить горизонтальное или вертикальное отображение Таблицы в настройках виджета (см. рисунок 3).
Работа виджета
Для просмотра таблицы атрибутов необходимо выбрать интересующий слой и нажать на три точки рядом с его названием. Далее следует выбрать раздел «Таблица атрибутов», после чего в нижней части карты появится доступная к просмотру атрибутивная таблица выбранного слоя (см. рисунок 4). Также пользователь может настраивать видимость столбцов внутри таблицы атрибутов при помощи нажатия на соответствующую кнопку в правом верхнем углу виджета (см. рисунок 6). Также пользователь может выбирать объекты в таблице атрибутов и зуммироваться к ним при помощи нажатия на значок зума в правом верхнем углу таблицы. Можно экспортировать выбранные объекты в различные форматы файлов, а также удалять выбранные объекты при необходимости. По каждому атрибуту доступен поиск (см. рисунок 7).
Для настройки псевдонимов полей необходимо в настройках соответствующего слоя перейти в раздел Поля (см. рисунок 2). Вы можете настроить горизонтальное или вертикальное отображение Таблицы в настройках виджета (см. рисунок 3).
Работа виджета
Для просмотра таблицы атрибутов необходимо выбрать интересующий слой и нажать на три точки рядом с его названием. Далее следует выбрать раздел «Таблица атрибутов», после чего в нижней части карты появится доступная к просмотру атрибутивная таблица выбранного слоя (см. рисунок 4). Также пользователь может настраивать видимость столбцов внутри таблицы атрибутов при помощи нажатия на соответствующую кнопку в правом верхнем углу виджета (см. рисунок 6). Также пользователь может выбирать объекты в таблице атрибутов и зуммироваться к ним при помощи нажатия на значок зума в правом верхнем углу таблицы. Можно экспортировать выбранные объекты в различные форматы файлов, а также удалять выбранные объекты при необходимости. По каждому атрибуту доступен поиск (см. рисунок 7).
Виджет «Таймслайдер»
Настройка виджета
В настройках виджета (см. рисунок 1) необходимо выбрать слои, на основе которых будет работать таймслайдер. при этом в слое обязательно должно быть временное поле. Необходимо обратить внимание на то, что geojson не поддерживает формат временных полей, поэтому данные необходимо загружать в формате shp файла. После выбора слоя в разделе "Настройки" (см. рисунок 2) можно настроить стартовые конфигурации виджета, а именно: временной масштаб, временной шаг, стартовое время на слайдере.
Работа виджета
Для включения виджета необходимо нажать на соответствующую иконку на карте. После раскрытия виджета на карте появляется временная шкала с дополнительными кнопками (см. рисунок 3). При использовании виджета пользователь может менять слои, на основе которых строится временная шкала, изменять временной шаг и временной масштаб. После установленных настроек пользователь может переключаться между датами, а также включать автоматическое последовательное изменение дат, нажав кнопку "Play‘".
В настройках виджета (см. рисунок 1) необходимо выбрать слои, на основе которых будет работать таймслайдер. при этом в слое обязательно должно быть временное поле. Необходимо обратить внимание на то, что geojson не поддерживает формат временных полей, поэтому данные необходимо загружать в формате shp файла. После выбора слоя в разделе "Настройки" (см. рисунок 2) можно настроить стартовые конфигурации виджета, а именно: временной масштаб, временной шаг, стартовое время на слайдере.
Работа виджета
Для включения виджета необходимо нажать на соответствующую иконку на карте. После раскрытия виджета на карте появляется временная шкала с дополнительными кнопками (см. рисунок 3). При использовании виджета пользователь может менять слои, на основе которых строится временная шкала, изменять временной шаг и временной масштаб. После установленных настроек пользователь может переключаться между датами, а также включать автоматическое последовательное изменение дат, нажав кнопку "Play‘".
Виджет «Транспортная аналитика»
Настройка виджета
В настройках виджета (см. рисунок 1) можно выбрать сервис для построения маршрутов и изохрон (на текущий момент доступен источник Flexatel).
Работа виджета
Для включения виджета необходимо нажать на соответствующую иконку на карте. После раскрытия виджета на карте появляется диалоговое окно (см. рисунок 2) с возможностью выбора построения маршрутов или зон транспортной доступности. Для того, чтобы построить маршруты, необходимо поставить на карте как минимум 2 точки. После постановки на карту 2х или более точек маршрута пользователь может выбрать вид движения (автомобиль, велосипед, пешком), на основе которого будет строиться маршрут. Также пользователь может перемещать порядок точек маршрута или просмотреть детали маршрута, нажав на появившийся маршрут (см. рисунок 3).
Для того, чтобы построить зоны транспортной доступности, пользователь может перейти в соответствующий раздел и поставить на карте 1 или более точек. После того, как точка поставлена на карте пользователь может менять (см. рисунок 4):
В настройках виджета (см. рисунок 1) можно выбрать сервис для построения маршрутов и изохрон (на текущий момент доступен источник Flexatel).
Работа виджета
Для включения виджета необходимо нажать на соответствующую иконку на карте. После раскрытия виджета на карте появляется диалоговое окно (см. рисунок 2) с возможностью выбора построения маршрутов или зон транспортной доступности. Для того, чтобы построить маршруты, необходимо поставить на карте как минимум 2 точки. После постановки на карту 2х или более точек маршрута пользователь может выбрать вид движения (автомобиль, велосипед, пешком), на основе которого будет строиться маршрут. Также пользователь может перемещать порядок точек маршрута или просмотреть детали маршрута, нажав на появившийся маршрут (см. рисунок 3).
Для того, чтобы построить зоны транспортной доступности, пользователь может перейти в соответствующий раздел и поставить на карте 1 или более точек. После того, как точка поставлена на карте пользователь может менять (см. рисунок 4):
- вид движения (автомобиль, велосипед, пешком)
- вид доступности (движение от точки или к точке)
- тип измерения (время (минуты) или расстояние (километры))
- значение границы изохроны (в минутах или в километрах)
- количество изохрон (1, 2 или 3)
Виджет «Экспорт слоев»
Работа виджета
Данный виджет позволяет экспортировать слои вашей карты. Для экспорта слоя необходимо:
1. Нажать иконку «Экспорт» в левом нижнем углу карты, после чего откроется окно виджета
2. Выбрать экспортируемый слой из списка слоев вашего текущего проекта
3. Выбрать формат файла (CSV, XLSX, GeoJSON, SHP)
4. Нажать кнопку «Скачать»
5. Пользователь также может выставить галочку "с учетом фильтрации" и экспортировать только отфильтрованные объекты.
Чтобы закрыть окно, нажмите на иконку «Экспорт» еще раз.
Данный виджет позволяет экспортировать слои вашей карты. Для экспорта слоя необходимо:
1. Нажать иконку «Экспорт» в левом нижнем углу карты, после чего откроется окно виджета
2. Выбрать экспортируемый слой из списка слоев вашего текущего проекта
3. Выбрать формат файла (CSV, XLSX, GeoJSON, SHP)
4. Нажать кнопку «Скачать»
5. Пользователь также может выставить галочку "с учетом фильтрации" и экспортировать только отфильтрованные объекты.
Чтобы закрыть окно, нажмите на иконку «Экспорт» еще раз.
Данные
Здесь мы расскажем о том, какие у нас есть пакеты пространственных данных
Данные Flexatel
На нашей платформе вы можете работать не только с вашими данными, но и использовать наши готовые пакеты геоданных по России и миру.
Ниже вы найдете детальное описание каждого набора с указанием того, что в него входит. Сначала идут данные по РФ, потом – данные по миру.
Ниже вы найдете детальное описание каждого набора с указанием того, что в него входит. Сначала идут данные по РФ, потом – данные по миру.
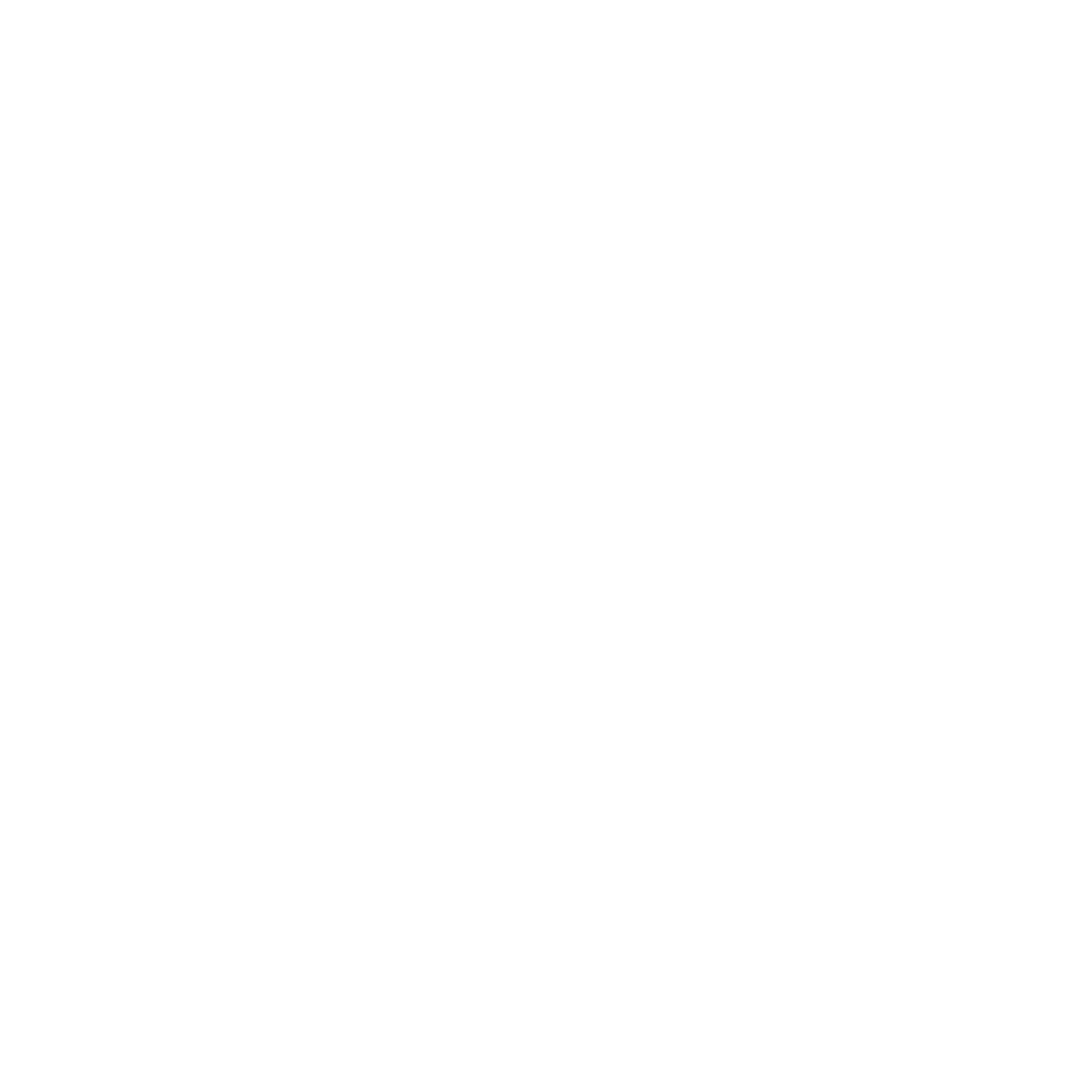
Административно-территориальное деление РФ: регионы
Тариф:
· Базовый
Типы слоев с данными:
· Полигональный слой
· Точечный слой центроидов
Уровень детализации:
· Административно-территориальное деление РФ на уровне субъектов федерации
· 89 регионов
Использование:
· Для анализа показателей в привязке к регионам РФ, создания картограмм
Атрибутивная информация:
· objectId – id региона
· podchinenn – федеральный округ
· name_long – название региона полное
· center – столица региона
· name_sub – название региона
· year_1959 по year_2021 - численность населения на указанный год
· population — Численность населения на 1 января 2022 г., тыс. человек
· grp — Объем ВРП в 2020 г. ,млрд руб.
· investment — Инвестиции в основной капитал, млрд руб. 2021
· grp_percap — ВРП на душу населения в 2020 г. , тыс. руб
· spending — Потребительские расходы на душу населения (в месяц), руб. 2021
· salary — Средняя ЗП (в месяц), руб. 2021
· retail — Оборот розничной торговли, млрд руб. 2021
· natur_res — Добыча полезных ископаемых, млрд руб. 2021
· manufact — Обрабатывающие производства, млрд руб. 2021
· electric — Обеспечение электричеством, млрд руб. 2021
· water — Водоснабжение, млрд руб. 2021
· agriculture — Сельское хозяйство, млрд руб. 2021
· Базовый
Типы слоев с данными:
· Полигональный слой
· Точечный слой центроидов
Уровень детализации:
· Административно-территориальное деление РФ на уровне субъектов федерации
· 89 регионов
Использование:
· Для анализа показателей в привязке к регионам РФ, создания картограмм
Атрибутивная информация:
· objectId – id региона
· podchinenn – федеральный округ
· name_long – название региона полное
· center – столица региона
· name_sub – название региона
· year_1959 по year_2021 - численность населения на указанный год
· population — Численность населения на 1 января 2022 г., тыс. человек
· grp — Объем ВРП в 2020 г. ,млрд руб.
· investment — Инвестиции в основной капитал, млрд руб. 2021
· grp_percap — ВРП на душу населения в 2020 г. , тыс. руб
· spending — Потребительские расходы на душу населения (в месяц), руб. 2021
· salary — Средняя ЗП (в месяц), руб. 2021
· retail — Оборот розничной торговли, млрд руб. 2021
· natur_res — Добыча полезных ископаемых, млрд руб. 2021
· manufact — Обрабатывающие производства, млрд руб. 2021
· electric — Обеспечение электричеством, млрд руб. 2021
· water — Водоснабжение, млрд руб. 2021
· agriculture — Сельское хозяйство, млрд руб. 2021
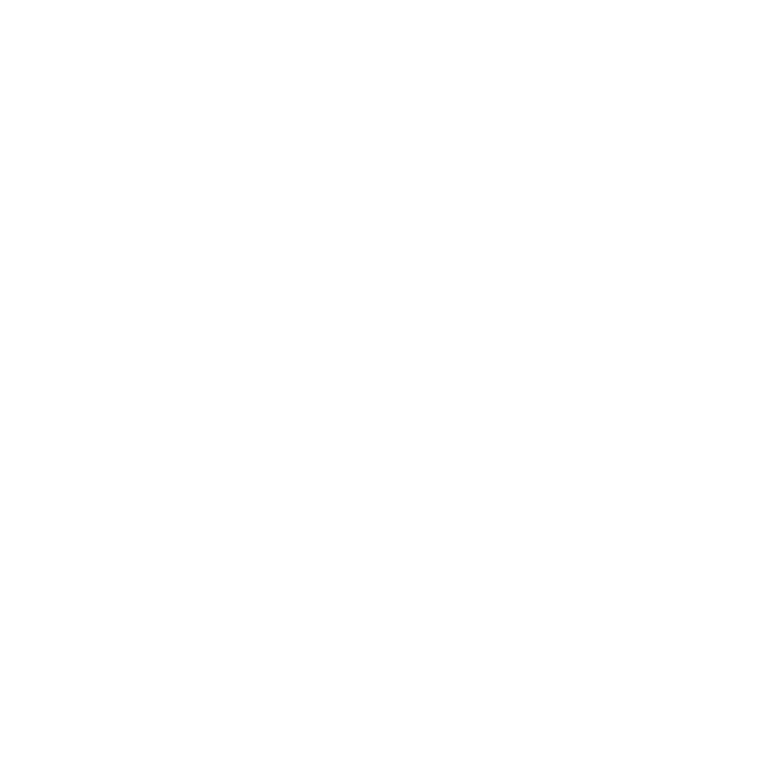
Административно-территориальное деление РФ: муниципалитеты
Тариф:
· Стандарт
Типы слоев с данными:
· Полигональный слой
· Точечный слой центроидов
Уровень детализации:
· Административно-территориальное деление РФ на уровне муниципалитетов
· 2339 муниципалитетов
Использование:
· Анализ показателей на уровне муниципалитетов, например: социально-экономические показатели, результаты выборов, преступность и пр.
Атрибутивная информация:
· objectid– id района
· name_reg – название региона
· name_mun название района
· center – столица
· Стандарт
Типы слоев с данными:
· Полигональный слой
· Точечный слой центроидов
Уровень детализации:
· Административно-территориальное деление РФ на уровне муниципалитетов
· 2339 муниципалитетов
Использование:
· Анализ показателей на уровне муниципалитетов, например: социально-экономические показатели, результаты выборов, преступность и пр.
Атрибутивная информация:
· objectid– id района
· name_reg – название региона
· name_mun название района
· center – столица
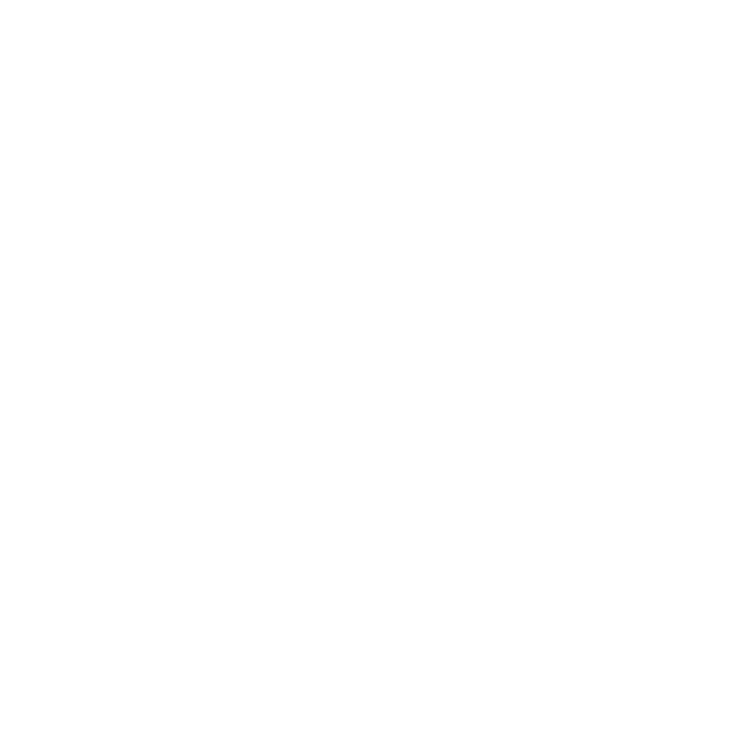
Геологическая карта РФ
Тариф:
· Стандартный
Тип слоя с данными:
· Полигональный слой
Уровень детализации:
· РФ
· 669 полигонов
Использование:
· Анализ геологической карты РФ
Атрибутивная информация:
· ind_code – Код геологических отложений
· eng_txt – Английское название геологического отложения
· rus_txt – Русское название геологического отложения
· geohronology – Эра или период
· Стандартный
Тип слоя с данными:
· Полигональный слой
Уровень детализации:
· РФ
· 669 полигонов
Использование:
· Анализ геологической карты РФ
Атрибутивная информация:
· ind_code – Код геологических отложений
· eng_txt – Английское название геологического отложения
· rus_txt – Русское название геологического отложения
· geohronology – Эра или период
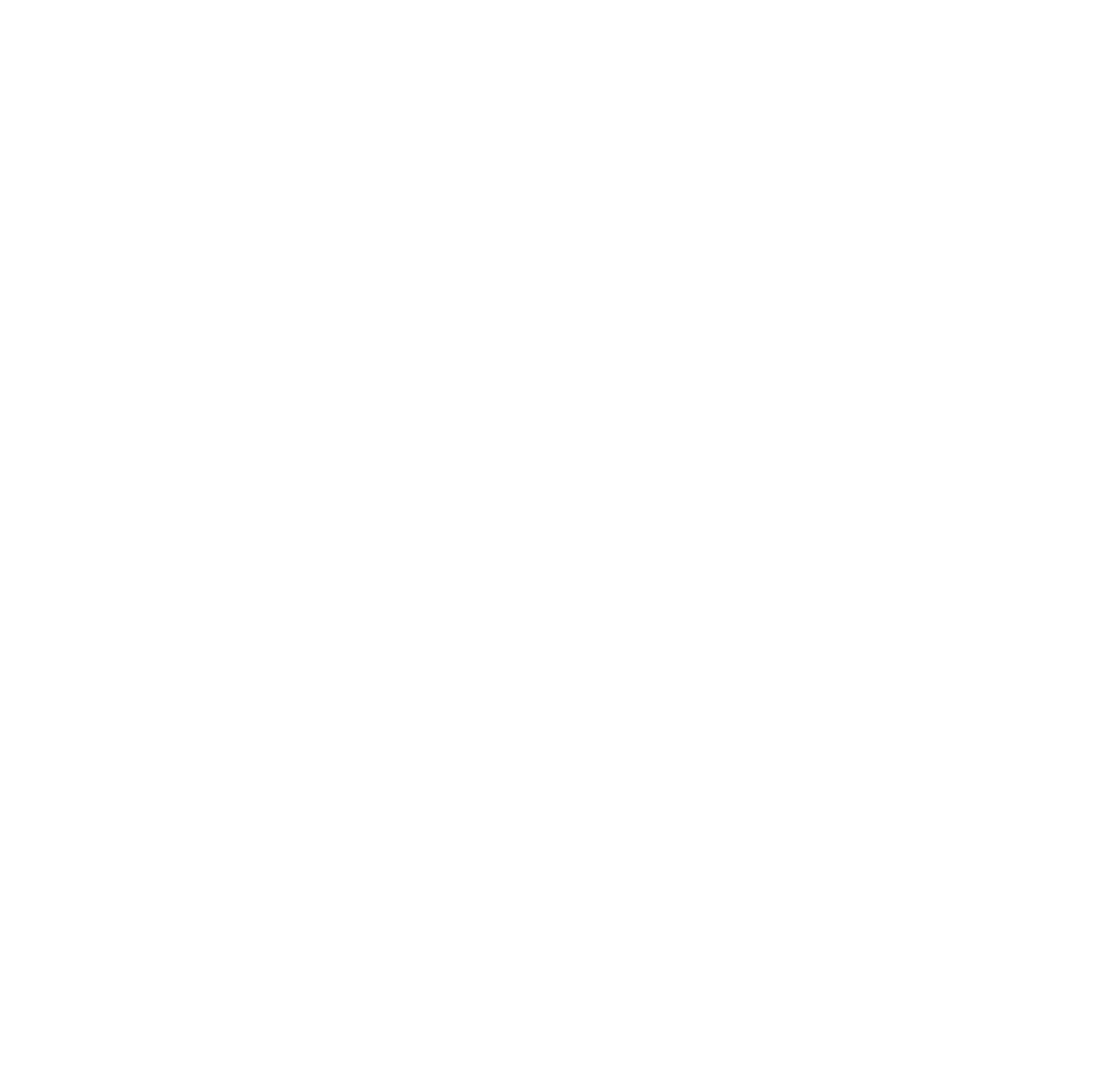
Города РФ
Тариф:
· Базовый
Тип слоя с данными:
· Точечный слой
Уровень детализации:
· РФ на уровне городов
· 5616 городов
Атрибутивная информация:
· Названия субъектов РФ
· Численность населения
Использование:
· Для анализа обогащения данных в привязке к городам РФ
Атрибутивная информация:
· objectid – id региона
· name_eng – название латиницей
· name_rus – название кириллицей
· Базовый
Тип слоя с данными:
· Точечный слой
Уровень детализации:
· РФ на уровне городов
· 5616 городов
Атрибутивная информация:
· Названия субъектов РФ
· Численность населения
Использование:
· Для анализа обогащения данных в привязке к городам РФ
Атрибутивная информация:
· objectid – id региона
· name_eng – название латиницей
· name_rus – название кириллицей
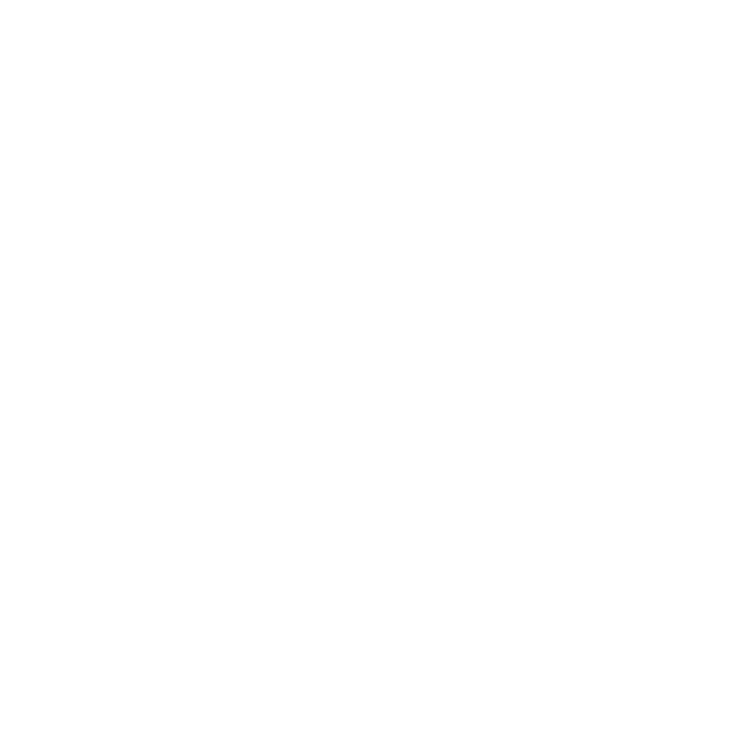
Озера РФ
Тариф:
· Базовый
Тип слоя с данными:
· Полигональный слой
Уровень детализации:
· Отображение всех крупных и средних озер РФ
· Масштаб = 1:8 000 000
· 447 озёр
Использование:
· Анализ взаиморасположения объектов, визуализация озёр РФ
Атрибутивная информация:
· objectid – id озера
· name – название озера
· Базовый
Тип слоя с данными:
· Полигональный слой
Уровень детализации:
· Отображение всех крупных и средних озер РФ
· Масштаб = 1:8 000 000
· 447 озёр
Использование:
· Анализ взаиморасположения объектов, визуализация озёр РФ
Атрибутивная информация:
· objectid – id озера
· name – название озера
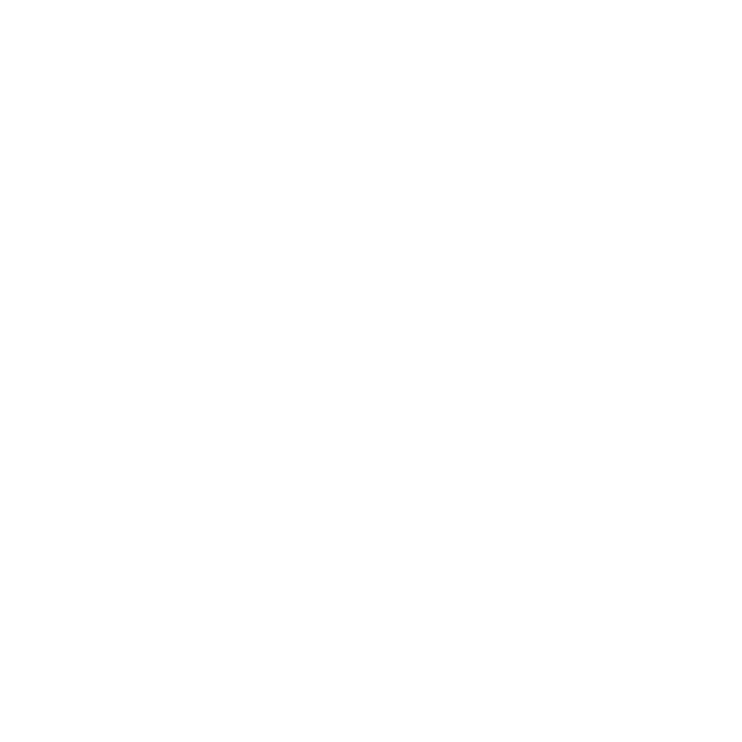
ООПТ РФ (федеральные)
Тариф:
· Стандартный
Тип слоя с данными:
· Полигональный слой
Уровень детализации:
· Отображение всех федеральных оопт РФ
· 313 оопт
Использование:
· Анализ взаиморасположения объектов, визуализация оопт РФ
Атрибутивная информация:
· name – Название ООПТ
· value – Значение ООПТ
· category – Категория ООПТ
· subject – Местоположение ООПТ в структуре административно-территориального деления
· date – Дата создания
· area – Общая площадь ООПТ в гектарах
· link – Ссылка на ООПТ на сайте http://www.oopt.aari.ru/
· Стандартный
Тип слоя с данными:
· Полигональный слой
Уровень детализации:
· Отображение всех федеральных оопт РФ
· 313 оопт
Использование:
· Анализ взаиморасположения объектов, визуализация оопт РФ
Атрибутивная информация:
· name – Название ООПТ
· value – Значение ООПТ
· category – Категория ООПТ
· subject – Местоположение ООПТ в структуре административно-территориального деления
· date – Дата создания
· area – Общая площадь ООПТ в гектарах
· link – Ссылка на ООПТ на сайте http://www.oopt.aari.ru/
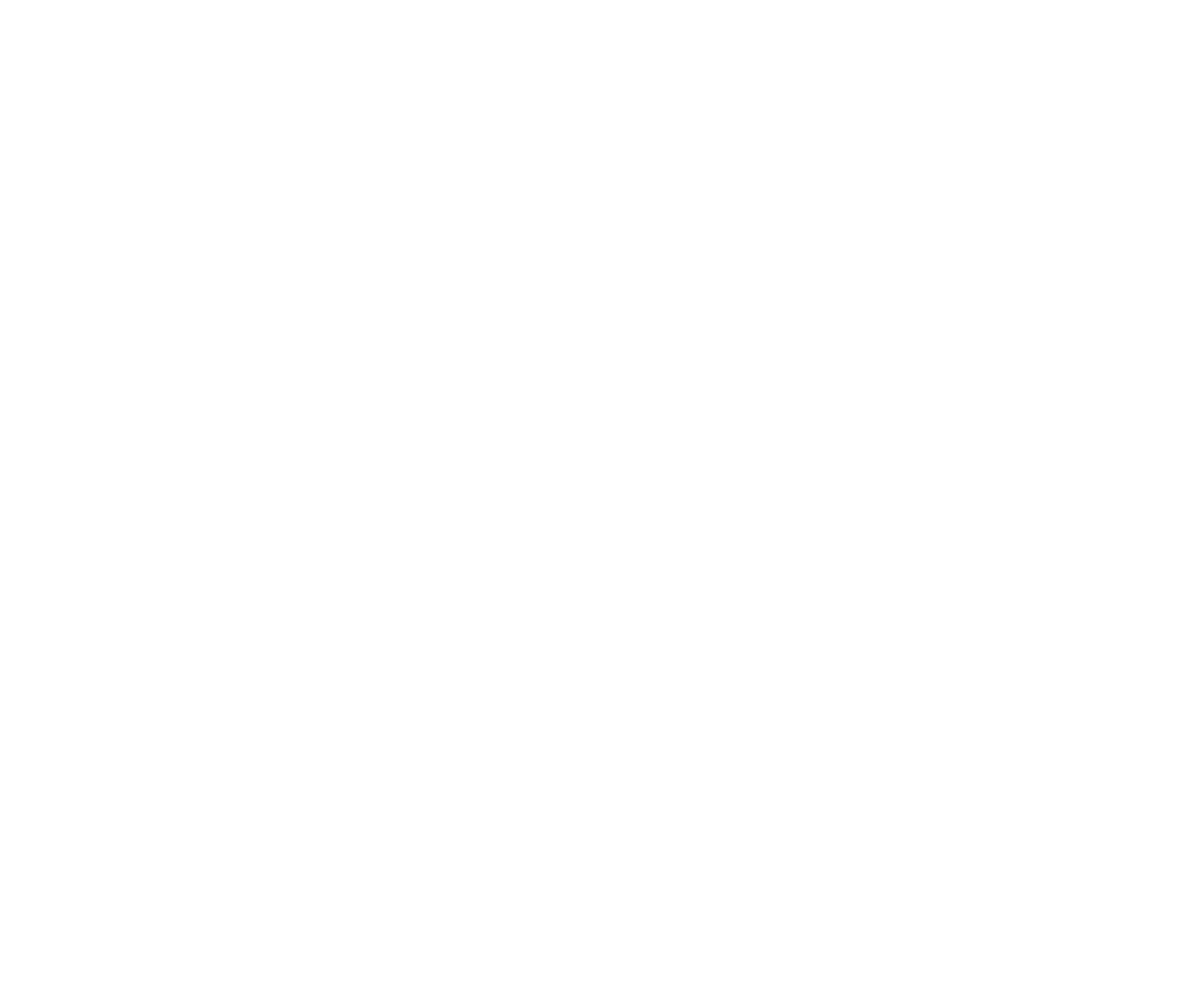
Реки РФ
Тариф:
· Базовый
Тип слоя с данными:
· Линейный слой
Уровень детализации:
· Отображением всех крупных и средних рек РФ
· Масштаб = 1:8 000 000
· 4292 реки
Использование:
· Анализ взаиморасположения объектов, визуализация речной сети РФ
Атрибутивная информация:
· objectid – id реки
· name – название реки
· status - тип реки
· Базовый
Тип слоя с данными:
· Линейный слой
Уровень детализации:
· Отображением всех крупных и средних рек РФ
· Масштаб = 1:8 000 000
· 4292 реки
Использование:
· Анализ взаиморасположения объектов, визуализация речной сети РФ
Атрибутивная информация:
· objectid – id реки
· name – название реки
· status - тип реки
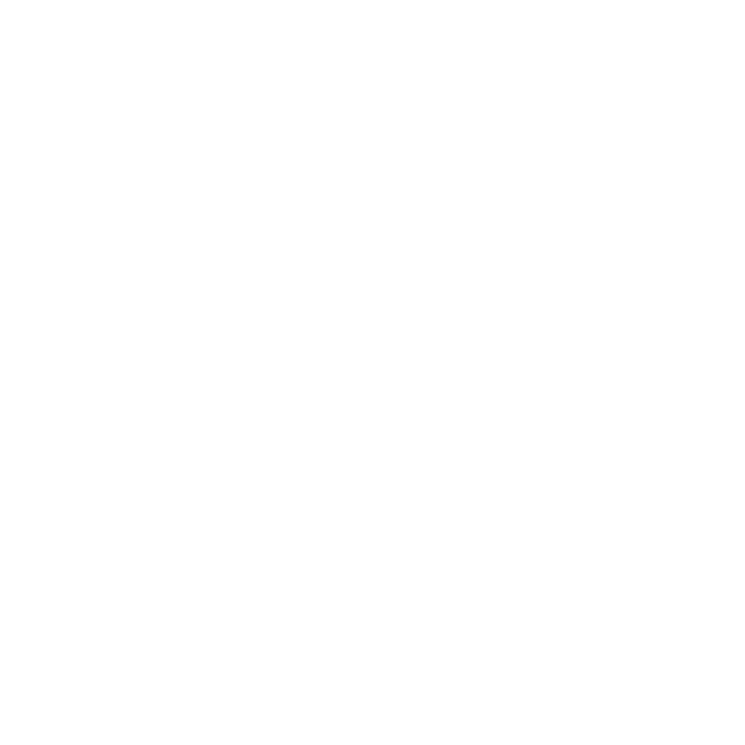
Речные и Морские порты РФ
Тариф:
· Стандарт
Тип слоя с данными:
· Точечные слои
Уровень детализации:
· Все населенные морские и речные порты РФ
· 184 порта
Использование:
· Анализ морской и речной логистики, расчет взаиморасположения с месторождениями, предприятиями, городами и прочими объектами
Атрибутивная информация (Речные порты):
· objectid – ID порта
· name – название порта
Атрибутивная информация (Морские порты):
· objectid – ID порта
· name – название порта
· location – регион и город расположения порта
· capacity_t – мощность перевалки в тоннах в год
· count_pier – кол-во причалов и суммарная длина причальной стенки
· sea – принадлежность к морю
· Стандарт
Тип слоя с данными:
· Точечные слои
Уровень детализации:
· Все населенные морские и речные порты РФ
· 184 порта
Использование:
· Анализ морской и речной логистики, расчет взаиморасположения с месторождениями, предприятиями, городами и прочими объектами
Атрибутивная информация (Речные порты):
· objectid – ID порта
· name – название порта
Атрибутивная информация (Морские порты):
· objectid – ID порта
· name – название порта
· location – регион и город расположения порта
· capacity_t – мощность перевалки в тоннах в год
· count_pier – кол-во причалов и суммарная длина причальной стенки
· sea – принадлежность к морю
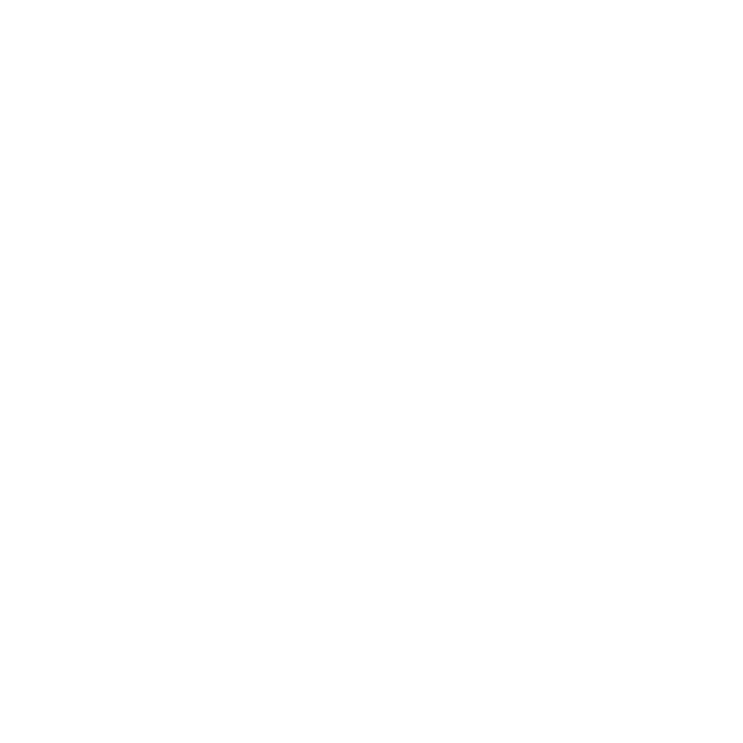
Водосборные бассейны мира
Тариф:
· Стандартный
Тип слоя с данными:
· Полигональный слой
Уровень детализации:
· Мир
· 274 полигона
Использование:
· Анализ водосборных бассейнов мира
Атрибутивная информация:
· ecoreg - Ландшафтные зоны
· biome - Тип растительности
· name_lvl_1 - Регион
· name_lvl_2 - Территория рек
· name_lvl_3 - Речной бассейн
· ocean - Водосборный бассейн
· Стандартный
Тип слоя с данными:
· Полигональный слой
Уровень детализации:
· Мир
· 274 полигона
Использование:
· Анализ водосборных бассейнов мира
Атрибутивная информация:
· ecoreg - Ландшафтные зоны
· biome - Тип растительности
· name_lvl_1 - Регион
· name_lvl_2 - Территория рек
· name_lvl_3 - Речной бассейн
· ocean - Водосборный бассейн
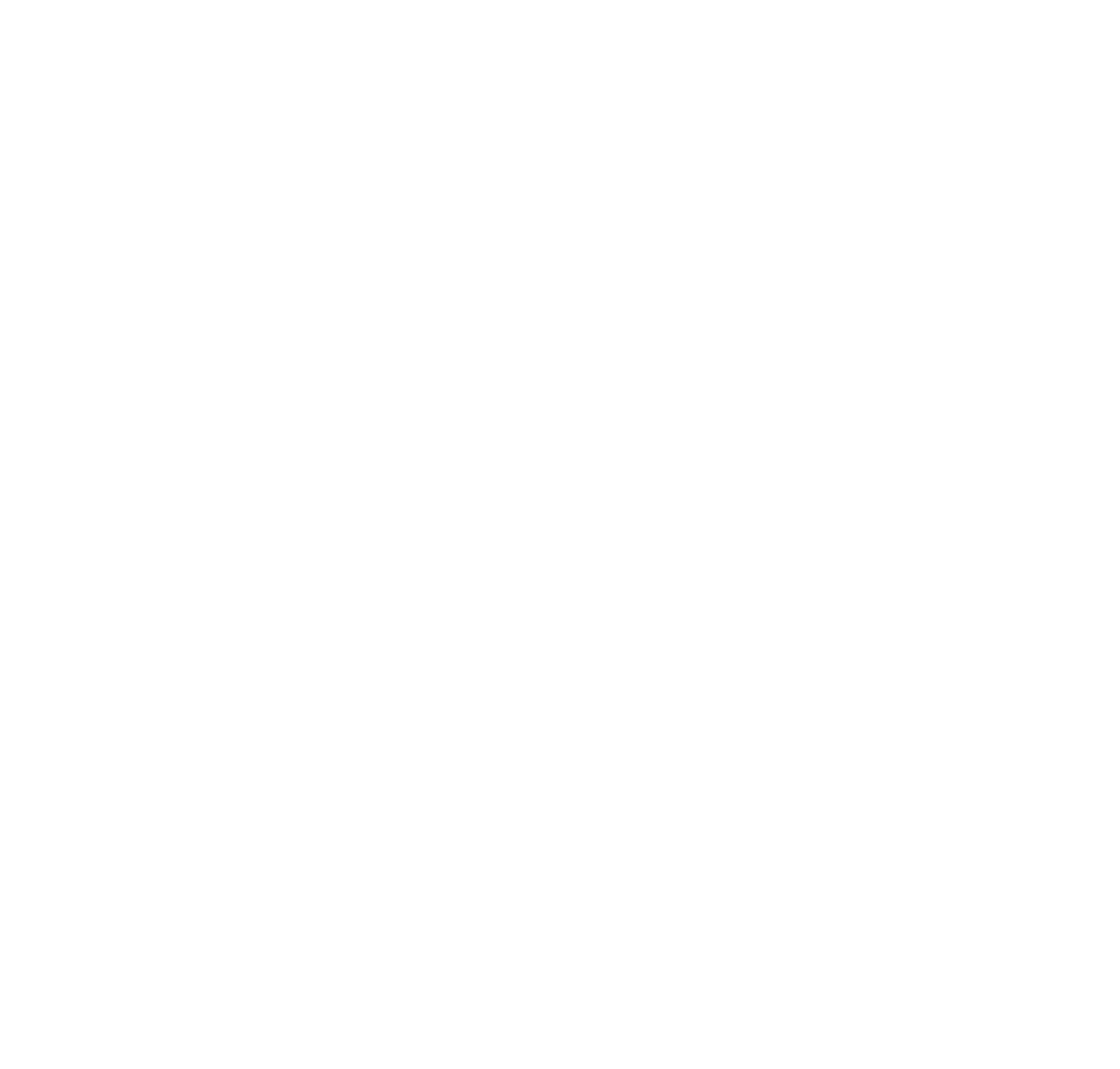
Геологическая карта мира
Тариф:
· Стандартный
Тип слоя с данными:
· Полигональный слой
Уровень детализации:
· Мир
· 7695 полигонов
Использование:
· Анализ геологической карты мира
Атрибутивная информация:
· agera – Возраст Эры (короткое название)
· agera_long – Возраст Эры (полное название)
· agequ – Приблизительное разделения эры на раннюю, среднюю и позднюю (короткое название)
· agequ_long – Приблизительное разделения эры на раннюю, среднюю и позднюю (полное название)
· rxtp – Основной тип породы (короткое название)
· rxtp_long – Основной тип породы (полное название)
· name – Общее имя, применимое к данной конкретной записи. Примерами могут служить названия крупных бассейнов, вулканических полей, батолитов, поясов или массивов.
· significant – Типы единичных полигонов (значимость)
· rxtp_agera – RXTP+AGERA
· rxtp_agera_agequ – RXTP + AGERA + AGEQU
· Стандартный
Тип слоя с данными:
· Полигональный слой
Уровень детализации:
· Мир
· 7695 полигонов
Использование:
· Анализ геологической карты мира
Атрибутивная информация:
· agera – Возраст Эры (короткое название)
· agera_long – Возраст Эры (полное название)
· agequ – Приблизительное разделения эры на раннюю, среднюю и позднюю (короткое название)
· agequ_long – Приблизительное разделения эры на раннюю, среднюю и позднюю (полное название)
· rxtp – Основной тип породы (короткое название)
· rxtp_long – Основной тип породы (полное название)
· name – Общее имя, применимое к данной конкретной записи. Примерами могут служить названия крупных бассейнов, вулканических полей, батолитов, поясов или массивов.
· significant – Типы единичных полигонов (значимость)
· rxtp_agera – RXTP+AGERA
· rxtp_agera_agequ – RXTP + AGERA + AGEQU
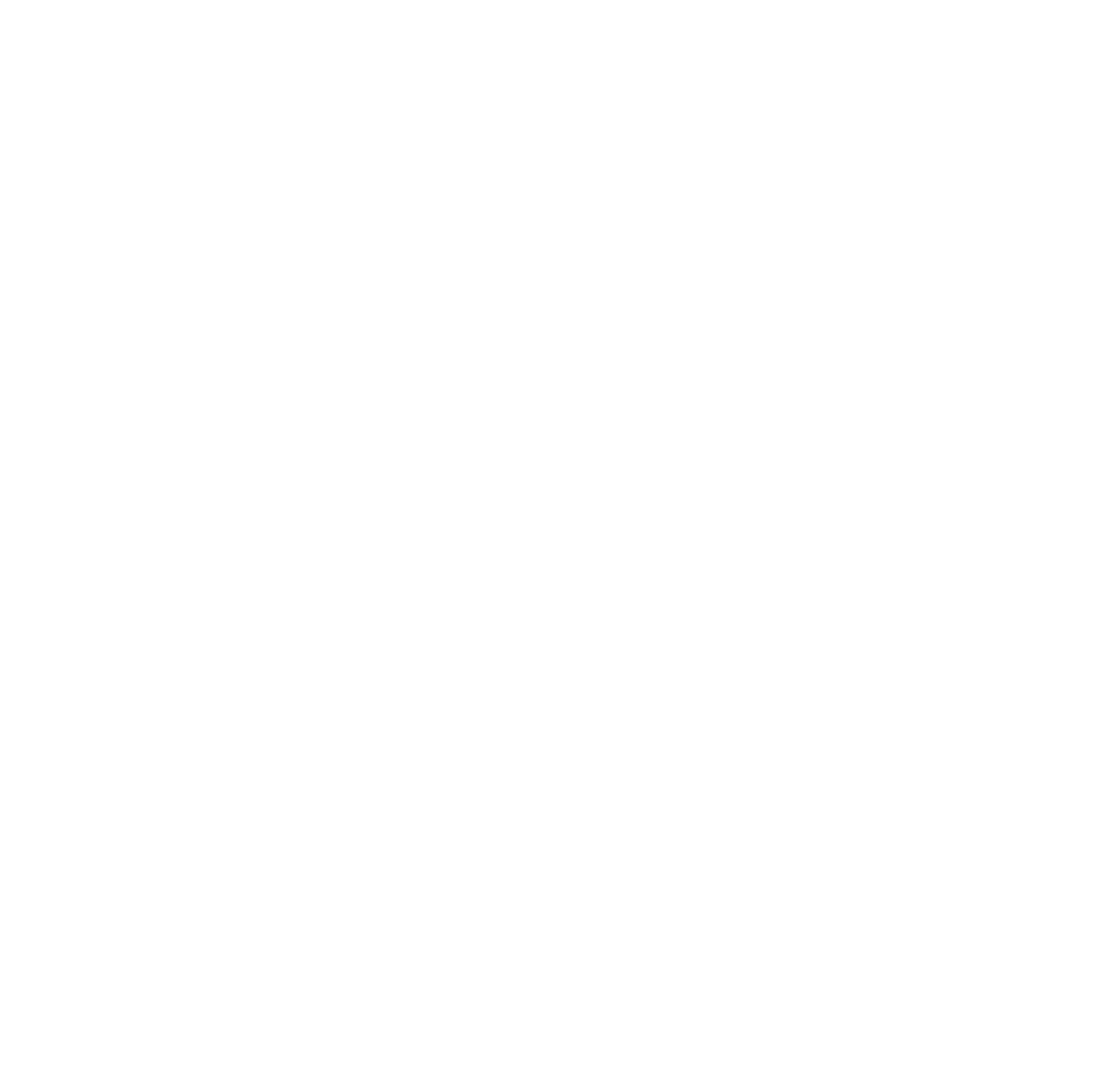
Геологические разломы мира
Тариф:
· Стандартный
Тип слоя с данными:
· Линейный слой
Уровень детализации:
· Мир
· 904 линейных объекта
Использование:
· Анализ геологических разломов мира
Атрибутивная информация:
· fclass – Форма деформации (короткое название)
· fclass_long – Форма деформации (полное название)
· agera – Возраст Эры (короткое название)
· agera_long – Возраст Эры (полное название)
· fdisp_long – Характеристики горных пород относительно сторон света и горизонтальной плоскости
· Стандартный
Тип слоя с данными:
· Линейный слой
Уровень детализации:
· Мир
· 904 линейных объекта
Использование:
· Анализ геологических разломов мира
Атрибутивная информация:
· fclass – Форма деформации (короткое название)
· fclass_long – Форма деформации (полное название)
· agera – Возраст Эры (короткое название)
· agera_long – Возраст Эры (полное название)
· fdisp_long – Характеристики горных пород относительно сторон света и горизонтальной плоскости
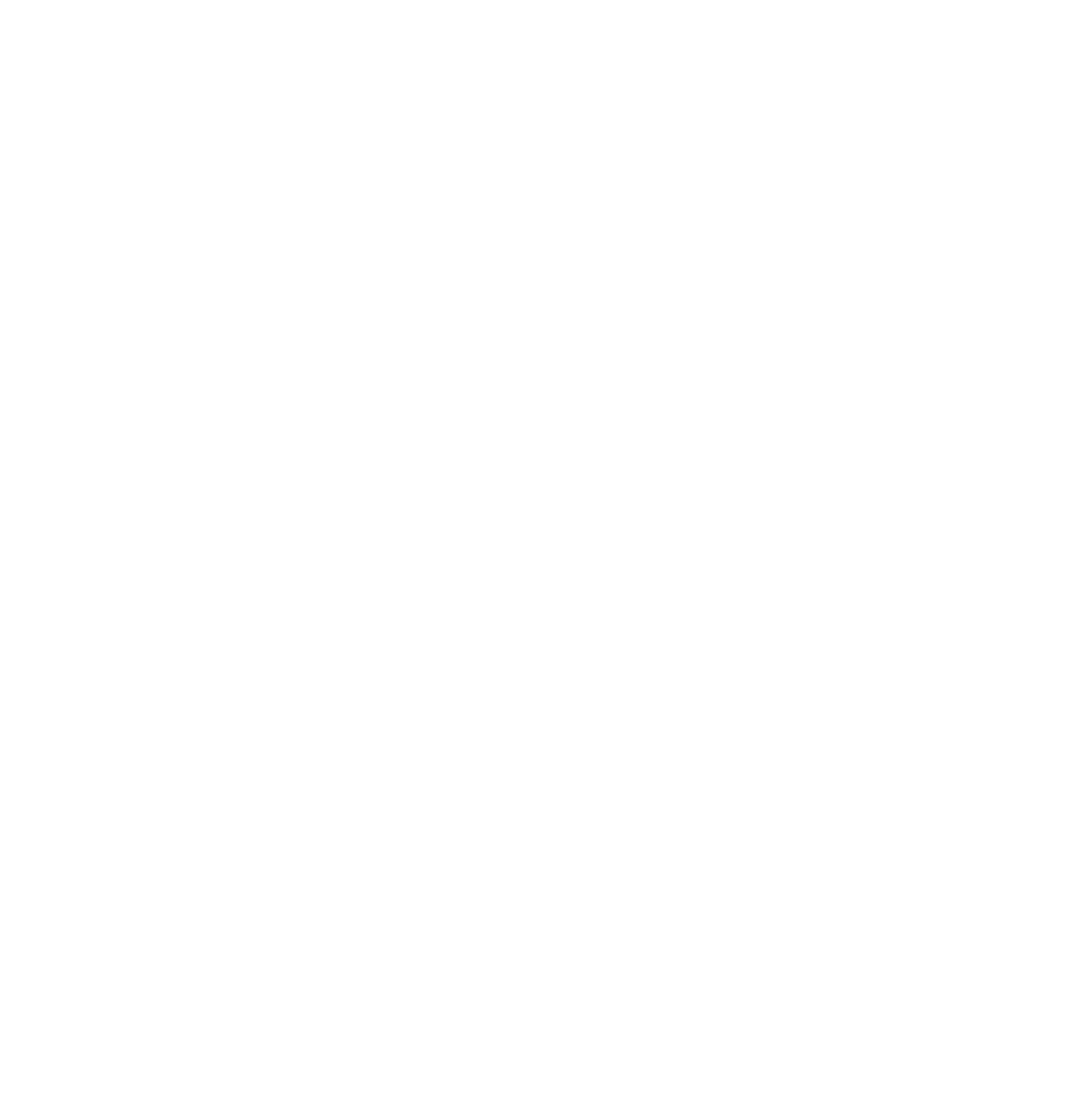
Города мира
Тариф:
· Базовый
Тип слоя с данными:
· Точечный слой
Уровень детализации:
· Мир
· 2539 городов
Использование:
· Анализ показателей по городам мира
Атрибутивная информация:
· objectid – id города
· city_name – название города
· admin_name – названия района страны
· cntry_name – название страны
· status – статус города (например, столица провинции)
· pop_class – группа по численности населения
· Базовый
Тип слоя с данными:
· Точечный слой
Уровень детализации:
· Мир
· 2539 городов
Использование:
· Анализ показателей по городам мира
Атрибутивная информация:
· objectid – id города
· city_name – название города
· admin_name – названия района страны
· cntry_name – название страны
· status – статус города (например, столица провинции)
· pop_class – группа по численности населения
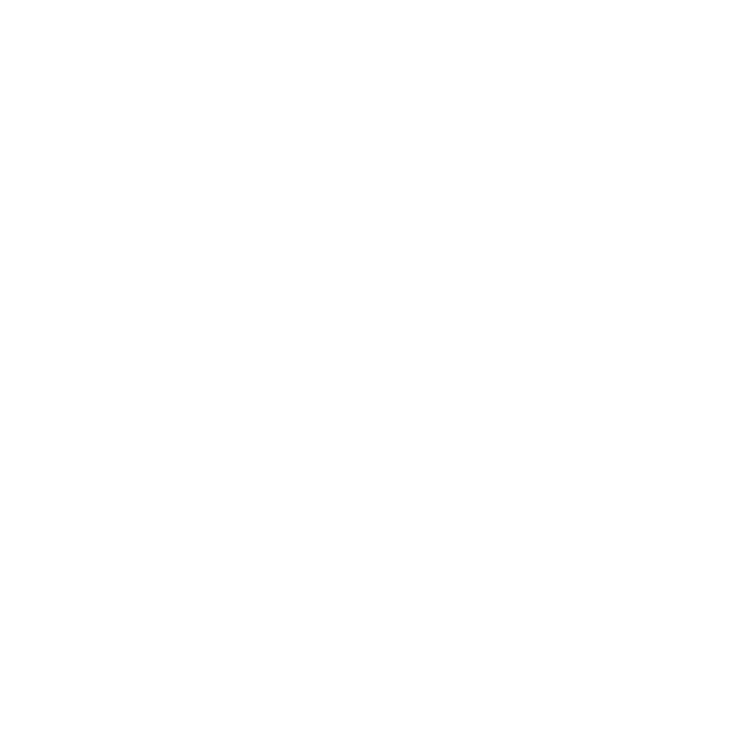
Климатические пояса мира
Тариф:
· Стандартный
Тип слоя с данными:
· Полигональный слой
Уровень детализации:
· Весь мир
· 26 полигонов
Использование:
· Анализ взаимосвязей с почвами, рельефом, природными зонами, хозяйственной деятельностью
Атрибутивная информация:
· objectid – идентификационный номер объекта
· zone_ru – название климатического пояса на русском языке
· climate_ru – название климата на русском языке
· zone_en – название климатического пояса на английском языке
· climate_en –название климата на английском языке
· color – цвет объекта
· Стандартный
Тип слоя с данными:
· Полигональный слой
Уровень детализации:
· Весь мир
· 26 полигонов
Использование:
· Анализ взаимосвязей с почвами, рельефом, природными зонами, хозяйственной деятельностью
Атрибутивная информация:
· objectid – идентификационный номер объекта
· zone_ru – название климатического пояса на русском языке
· climate_ru – название климата на русском языке
· zone_en – название климатического пояса на английском языке
· climate_en –название климата на английском языке
· color – цвет объекта
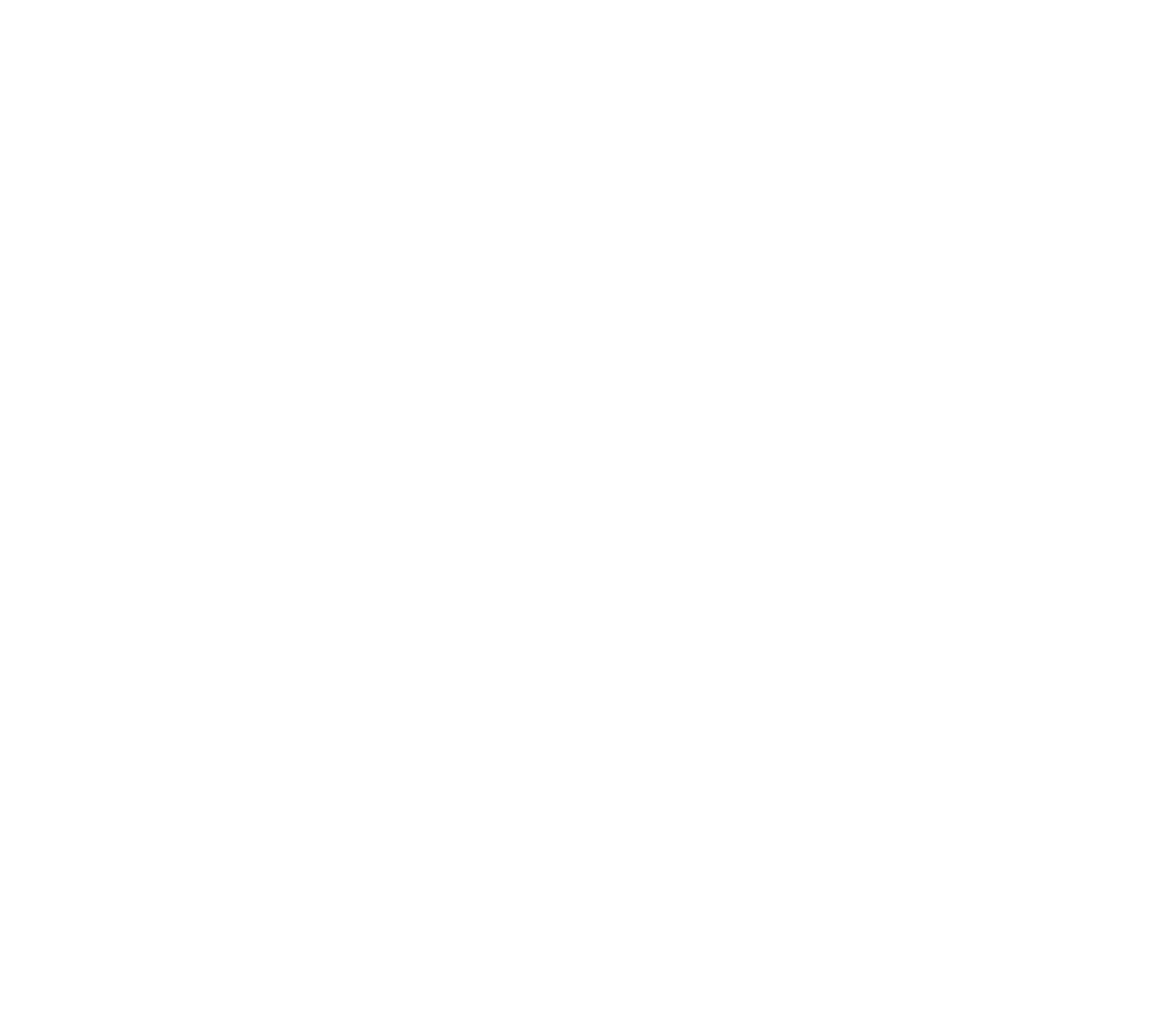
Почвы мира
Тариф:
· Стандарт
Тип слоя с данными:
· Полигональный слой
Уровень детализации:
· Весь мир
· Масштаб - 1:5 000 000
· 4931 полигон
Использование:
· Анализ взаимосвязей с растительностью, рельефом, климатом, хозяйственной деятельностью
Атрибутивная информация:
· faosoil – Тип почвы, код по международной классификации
· domsoil – Тип почвы, укрупненно
· Стандарт
Тип слоя с данными:
· Полигональный слой
Уровень детализации:
· Весь мир
· Масштаб - 1:5 000 000
· 4931 полигон
Использование:
· Анализ взаимосвязей с растительностью, рельефом, климатом, хозяйственной деятельностью
Атрибутивная информация:
· faosoil – Тип почвы, код по международной классификации
· domsoil – Тип почвы, укрупненно
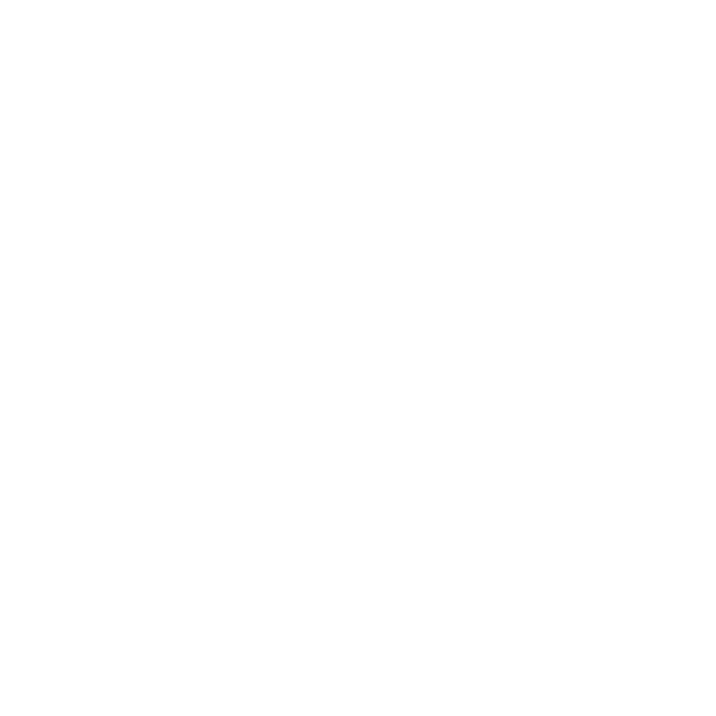
Природные зоны мира
Тариф:
· Базовый
Тип слоя с данными:
· Полигональный слой
Уровень детализации:
· Весь мир
· Масштаб - 1:5 000 000
· 832 полигона
Использование:
· Анализ взаимосвязей с почвами, рельефом, климатом, хозяйственной деятельностью
Атрибутивная информация:
· objectid – id зоны
· eco_name – название природной зоны
· realm – название региона
· biome_id – идентификационный номер типа растительности
· biome_desc – описание растительности на английском языке
· biome_desc_ru – описание растительности на русском языке
· status - природоохранный статус
· Базовый
Тип слоя с данными:
· Полигональный слой
Уровень детализации:
· Весь мир
· Масштаб - 1:5 000 000
· 832 полигона
Использование:
· Анализ взаимосвязей с почвами, рельефом, климатом, хозяйственной деятельностью
Атрибутивная информация:
· objectid – id зоны
· eco_name – название природной зоны
· realm – название региона
· biome_id – идентификационный номер типа растительности
· biome_desc – описание растительности на английском языке
· biome_desc_ru – описание растительности на русском языке
· status - природоохранный статус
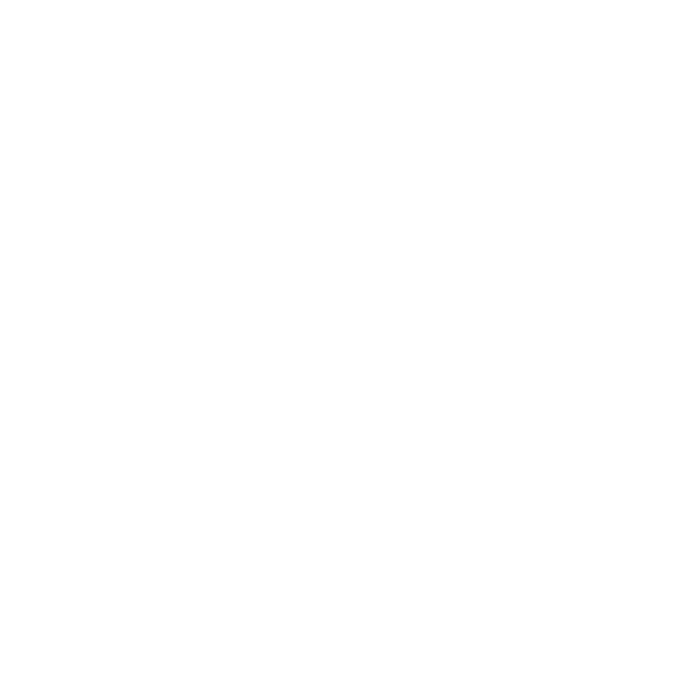
Страны мира
Тариф:
· Базовый
Типы слоев с данными:
· Полигональный слой
· Точечный слой центроидов
Уровень детализации:
· Мир
· 225 объектов
Использование:
· Для анализа показателей по странам мира, создания картограмм
Атрибутивная информация:
· status – членство в ООН
· color_code – цветовой код заливки
· region – принадлежность к региону
· continent – принадлежность к континенту
· name - название
· population – численность населения
· pop_year – год, на который указана численность населения
· economy – тип экономики
· income_grp – тип страны под доходам
· area – площадь территории страны, км2
· popdensity – плотность населения страны чел./км2
· Базовый
Типы слоев с данными:
· Полигональный слой
· Точечный слой центроидов
Уровень детализации:
· Мир
· 225 объектов
Использование:
· Для анализа показателей по странам мира, создания картограмм
Атрибутивная информация:
· status – членство в ООН
· color_code – цветовой код заливки
· region – принадлежность к региону
· continent – принадлежность к континенту
· name - название
· population – численность населения
· pop_year – год, на который указана численность населения
· economy – тип экономики
· income_grp – тип страны под доходам
· area – площадь территории страны, км2
· popdensity – плотность населения страны чел./км2
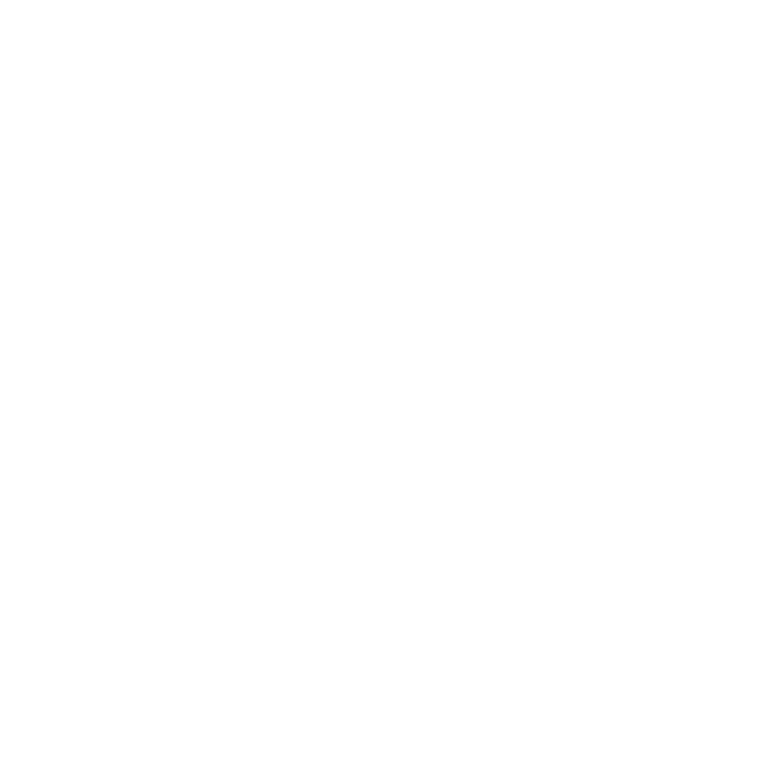
Часовые пояса мира
Тариф:
· Базовый
Типы слоев с данными:
· Полигональный слой
Уровень детализации:
· Мир
· 38 полигонов
Использование:
· Соотнесение стран и часовых поясов
Атрибутивная информация::
· id – id объекта
· zone – часовой пояс (разница во времени в часах относительно Гринвича)
· colormap - цветовая категория объекта
· Базовый
Типы слоев с данными:
· Полигональный слой
Уровень детализации:
· Мир
· 38 полигонов
Использование:
· Соотнесение стран и часовых поясов
Атрибутивная информация::
· id – id объекта
· zone – часовой пояс (разница во времени в часах относительно Гринвича)
· colormap - цветовая категория объекта